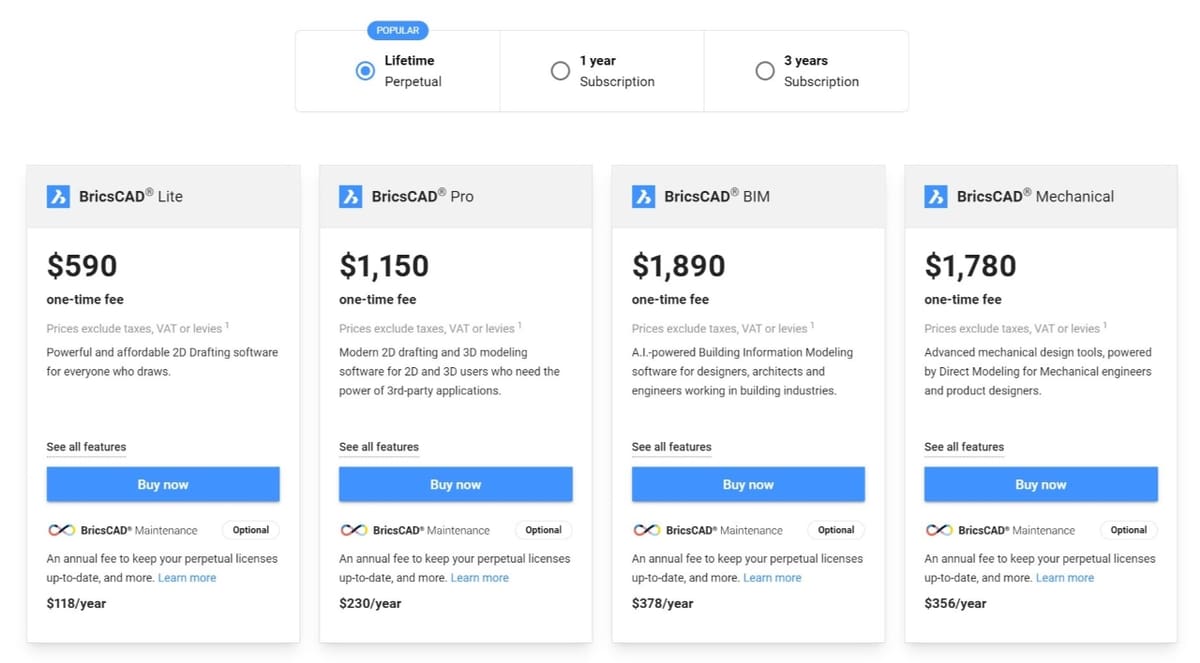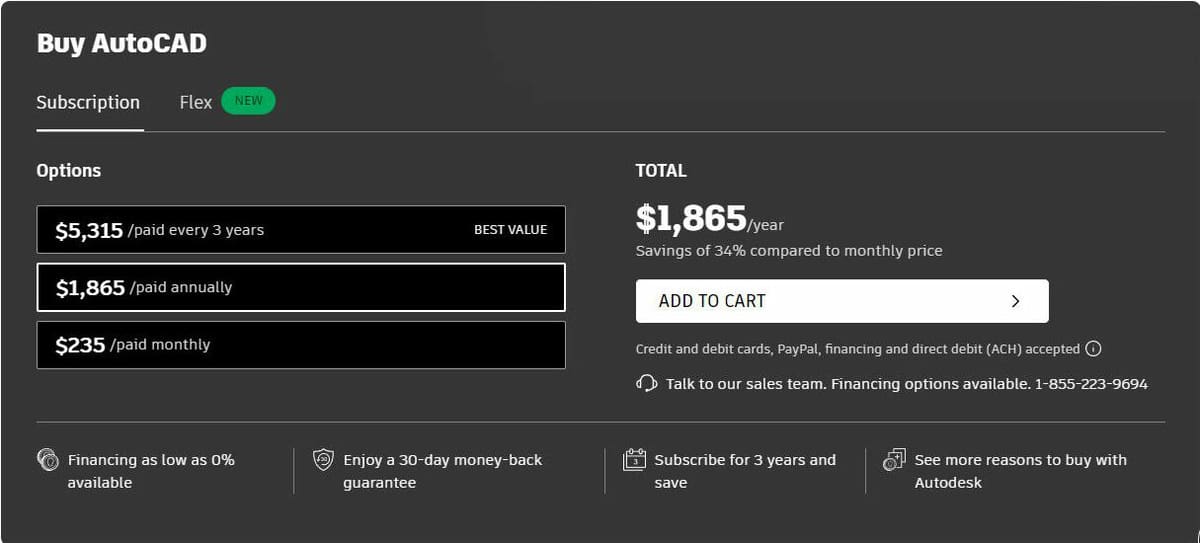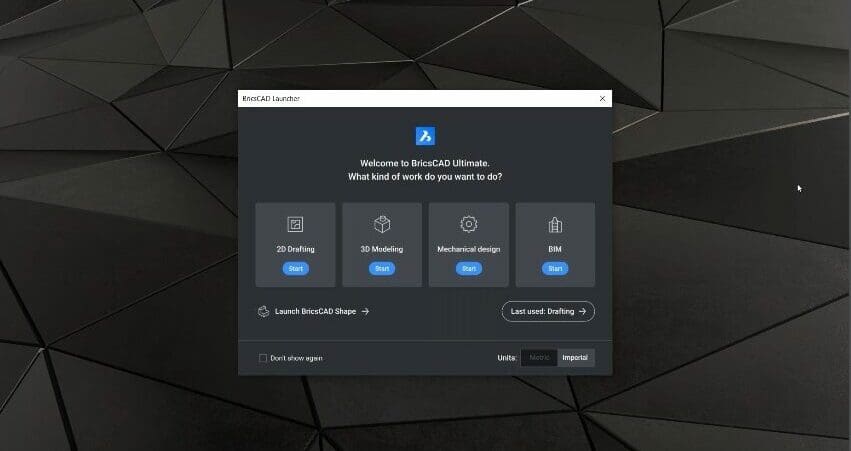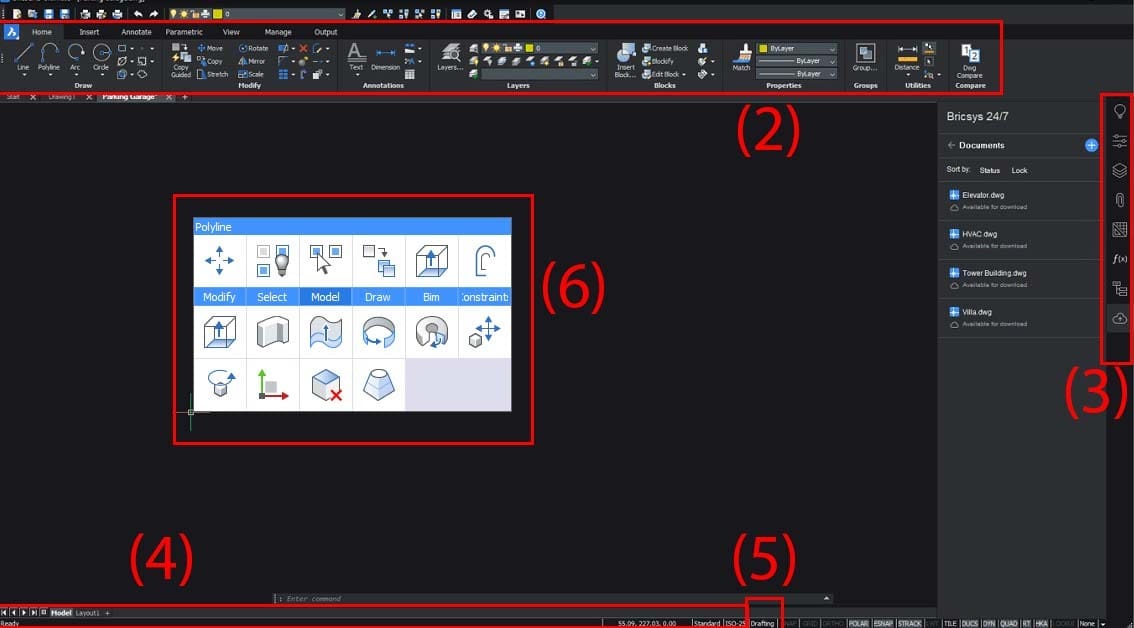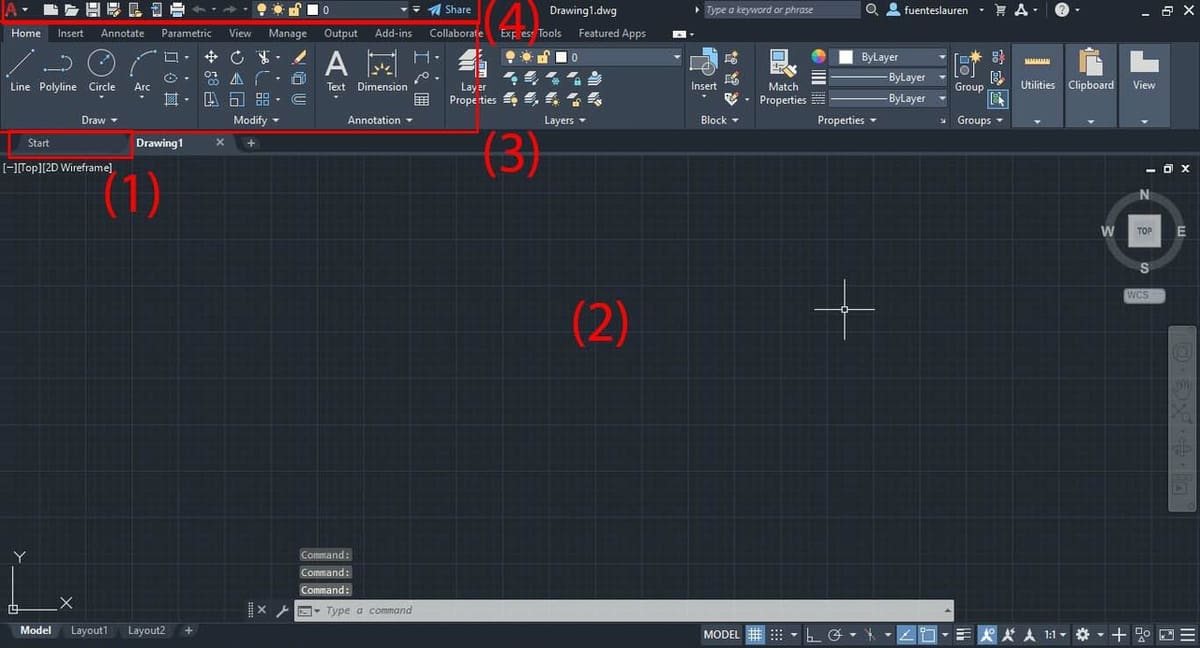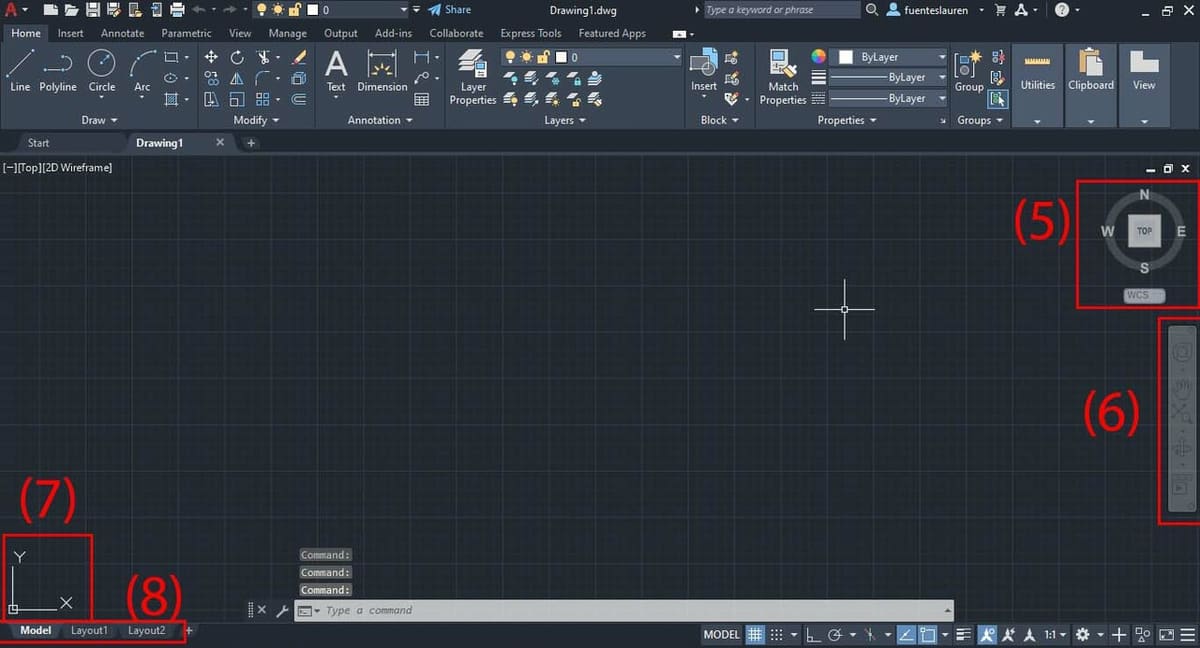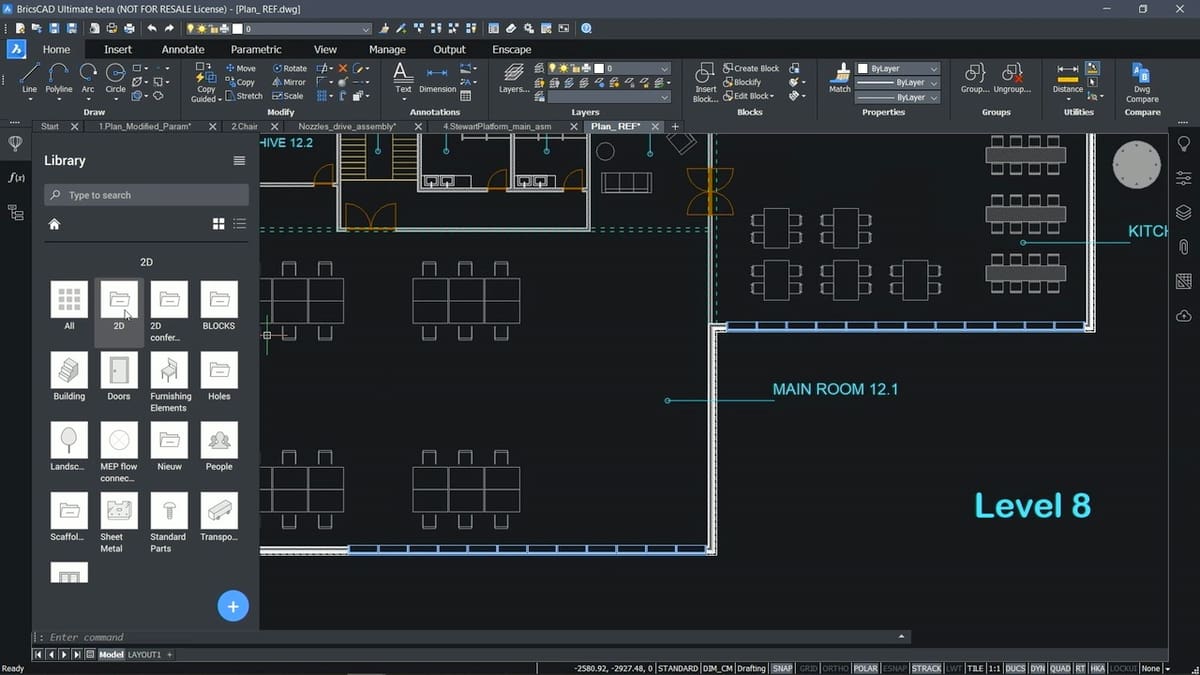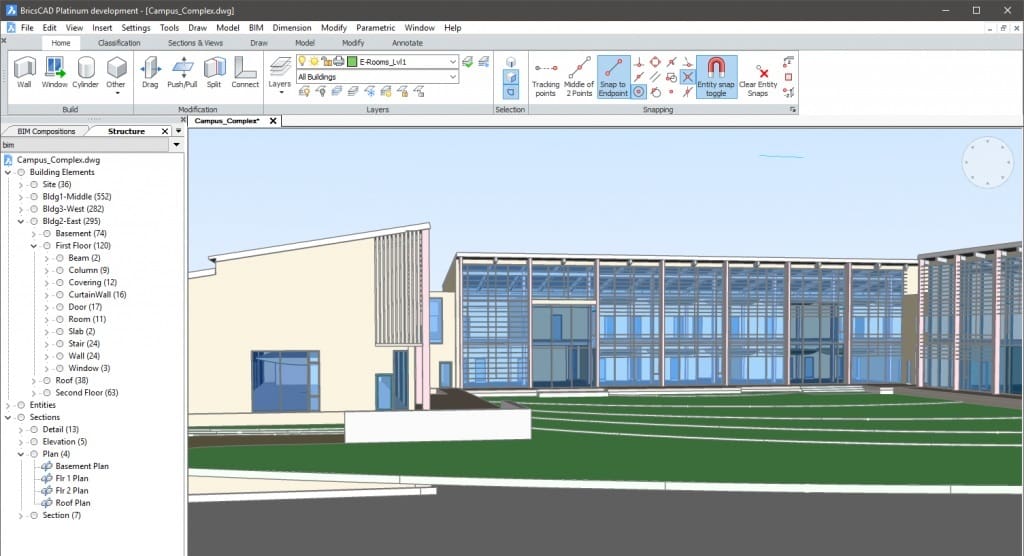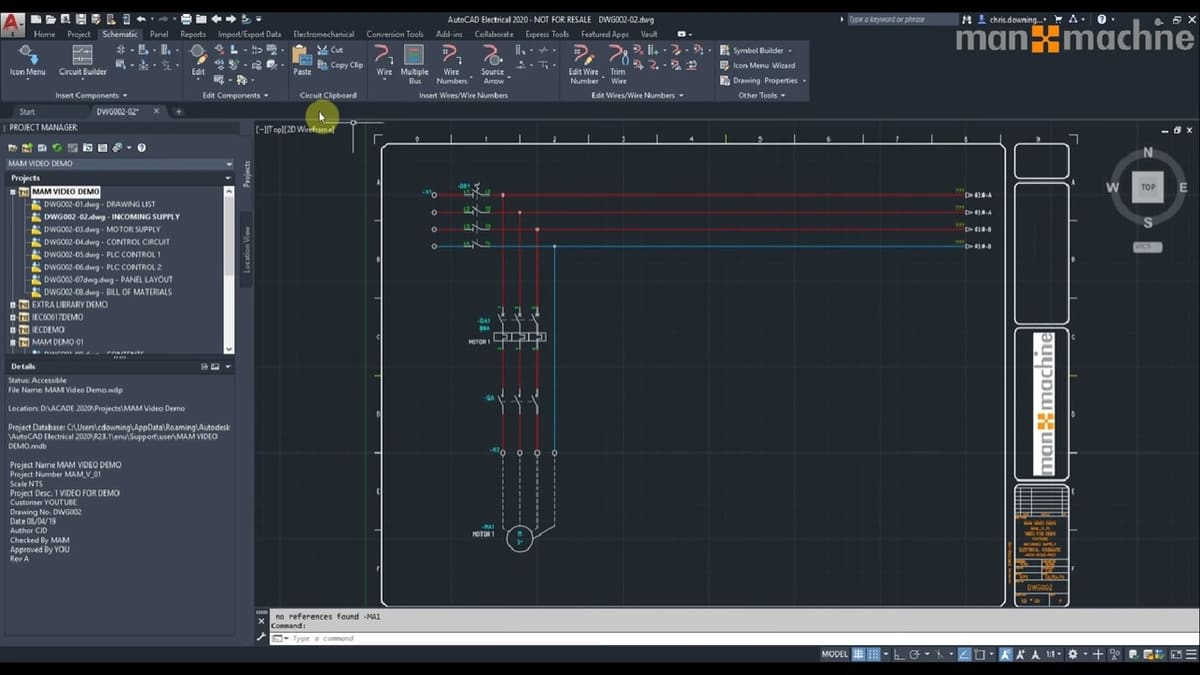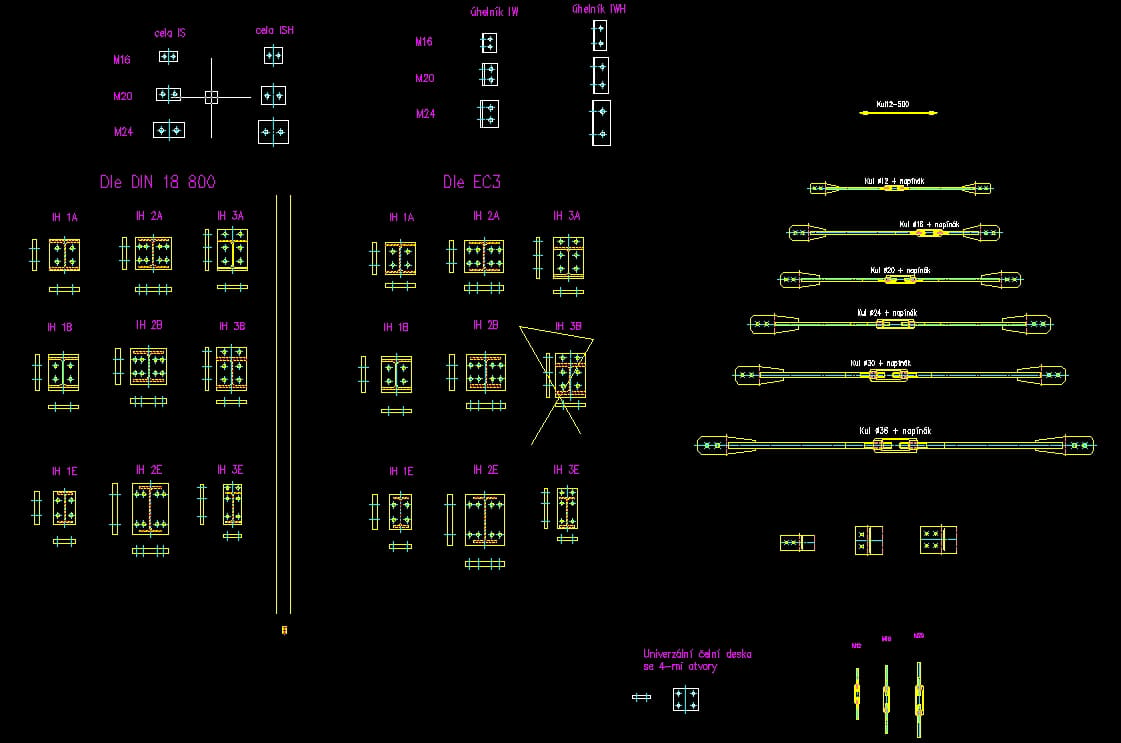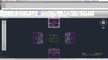BricsCAD and AutoCAD are computer-aided design (CAD) programs with a focus on 2D work, though they both also have 3D modeling capabilities. Some common applications of this type of software are architecture, building information modeling (BIM), printed circuit board (PCB) design, mechanical engineering, and designing for computer numerical control (CNC) machines.
AutoCAD was developed by Autodesk in 1982, and its authority and influence in the world of 2D CAD continue to this day. It’s an industry standard for architecture, BIM, sheet metal, and mechanical design. In fact, the widely known DWG format was created and licensed by Autodesk alongside AutoCAD.
BricsCAD is comparatively newer software, first released by Bricsys in 2002 and currently on its 22nd iteration. BricsCAD is a direct competitor to AutoCAD due to the programs’ similar UIs and applications. BricsCAD is a popular tool for architecture, interior design, and BIM.
In this article, we’ll look at the similarities and differences between the two programs in regards to price, features, support, and more.
Prices & Licensing
BricsCAD and AutoCAD may seem like a big investment at first glance, but both of them offer a wide range of subscription options and versions at different price points. They have free trials, student licenses, and different versions for different applications.
While we’ll cover all the options here, we’ll focus on the most popular and comprehensive versions of the programs for the rest of the article. For BricsCAD, this means BricsCAD Ultimate, and for AutoCAD, this means the full version of desktop AutoCAD.
BricsCAD
BricsCAD is available in five versions: Lite, Pro, BIM, Mechanical, and Shape. For those wanting access to multiple toolsets, there’s BricsCAD Ultimate. Before jumping into the price ranges, let’s first understand the difference between each version.
Versions
Lite is the most cost-effective license but is limited to 2D drawing tools, while Pro adds 3D tools. BricsCAD BIM, as implied by its name, includes BIM tools powered by AI, while Mechanical includes toolsets for mechanical engineers and product designers. It also has part design, sheet metal design, and assembly mode.
BricsCAD Ultimate brings together the features of Lite, Pro, BIM, and Mechanical. At the other end of the spectrum, BricsCAD Shape is a free, simplified version of BricsCAD 3D for beginners. You can input DWG, DXF, and SketchUp files, and output DWG and DXF files to take into any other 2D CAD software.
Licensing Options
If you like to try before you buy, BricsCAD offers a 30-day free trial for BricsCAD Ultimate so you can experiment with the different toolsets without even providing a payment method. After that, you can choose between an annual, three-year, or perpetual license.
- Lite: ~$315 for one year, ~$850 for three years, or ~$590 for a perpetual license plus ~$120 per year for maintenance
- Pro: ~$615 for one year, ~$1,655 for three years, or ~$1,150 for a perpetual license plus ~$230 per year for maintenance
- Mechanical: ~$950 for one year, ~$2,570 for three years, or ~$1,780 for a perpetual license plus ~$355 per year for maintenance
- BIM: ~$1,010 for one year, ~$2,725 for three years, or ~$1,890 for a perpetual license plus ~$380 per year for maintenance
- Ultimate: ~$1,120 per year, ~$3,020 for three years, or ~$2,100 for a perpetual license plus ~$420 per year for maintenance
Alternatively, if you’re a student, you can register as a student and access BricsCAD Ultimate for free for one year.
AutoCAD
AutoCAD has fewer versions to choose between than BricsCAD but makes up for it with additional supported platforms. As well as two desktop versions, there are mobile and web apps to increase your access to your designs.
Versions
If you don’t need the full power of AutoCAD, there’s a limited version called AutoCAD LT that includes only 2D tools at a significantly reduced price. Included in the subscription for either of the desktop versions is the AutoCAD web app.
Additionally, AutoCAD is now available for touchscreen devices. The app is free to download and starts with a seven-day free trial, after which you need a subscription in order to create new drawings. If you already have an AutoCAD license, you can use the Premium app features for free or upgrade to an Ultimate subscription to add cloud storage and increase the maximum file size.
Licensing Options
AutoCAD offers a 30-day free trial, as well as a 30-day money-back guarantee if you buy the software and change your mind. In contrast to BricsCAD, you do need to input payment details, but you can cancel at any point before the 30 days are over. Previously, AutoCAD was purchased as a one-time payment, but these days all the licensing options are subscription-based.
- Mobile Premium: ~$5 per month or ~$55 per year (free with desktop license)
- Mobile Ultimate: ~$15 per month or ~$110 per year
- LT: ~$60 per month, ~$460 per year, or ~$1310 for three years
- AutoCAD: $235 per month, $1,865 per year, or $5,315 for three years
There is also a newly created Flex option, which gives you a license for a limited version of AutoCAD for a given number of days. The Flex option works with pre-purchased Autodesk tokens, with 24 hours of AutoCAD usage costing 7 tokens. Tokens cost $3 and can be used for a range of Autodesk products and allocated to different users. This is a useful option if you only use AutoCAD every once in a while, so maintaining a subscription isn’t worth the expense.
Like with BricsCAD, you can also get a free student license to AutoCAD for one year by providing proof of enrollment to an educational institution. To maintain your student access, you need to reapply every year.
System Requirements
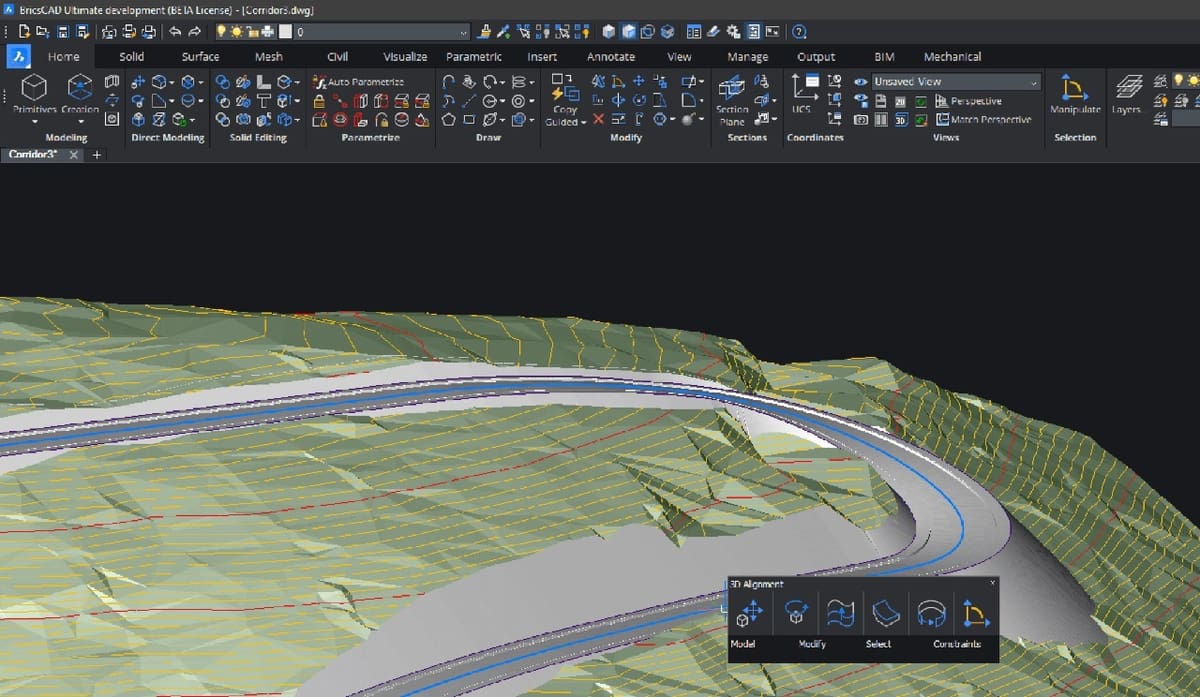
The requirements to run both programs are quite demanding, as is expected of hefty design software. One notable difference is that BricsCAD can be run on Ubuntu, whereas AutoCAD is limited to Windows or MacOS (though adds the convenience of mobile and web apps). Both programs can be used with a three-button mouse or a drawing tablet.
BricsCAD
- OS: Windows 10 or newer, 64-bit (Windows 8.1 supported until 2023); MacOS 10.13 or higher with Intel-based hardware only; Ubuntu V18.04 or higher
- RAM: Minimum 8 GB, 16 GB recommended
- Required disk space: 2 GB for installation
AutoCAD
- OS: Windows 8.1 or newer, 64-bit; MacOS 10.15 or newer
- RAM: Minimum 8 GB, 16 GB recommended
- Required disk space: 7 GB for installation
UI & Layout
At first glance, BricsCAD and AutoCAD are extremely similar. They’re both used predominantly in dark mode, and both have a workspace occupying most of the screen, with the ribbon on top and the command bar on the bottom. Both programs have a quick access toolbar and the program menu on the top of the window. So, as they say, the devil’s in the details.
BricsCAD
1. Launcher Window
BricsCAD opens with a Launcher window, where you can choose which Profile of BricsCAD to open. This is where you can choose if you want to open the Drafting, Modeling, Mechanical, or BIM workspace.
2. Ribbon
BricsCAD and AutoCAD have similar ribbon toolbars, located on top of the drawing space. Here, you find the most commonly used tools. The Home, Insert, Annotate, Parametric, View, Manage, Output, and Collaborate tabs appear in both programs. However, some tools accessible from the ribbon will change according to the profile you’re on.
3. Side Panel
On the right side of the window is a side panel of custom stackable windows. Here, you can lock windows for commonly used tools – for example, material, line properties, or layers – to easily access them without having to dig through the ribbon menus to find them.
4. Workspace Control
At the bottom of the window in the status bar, you can find the Workspace Control, which gives information about the project and the current context. For example, it tells you the measurement system the document uses, and the workspace you’re on. Here you can also enable options such as Grid, Snap, and Orthogonal.
BricsCAD and AutoCAD both have a Command Line where you type in commands, which you can find just above the Workspace Control in BricsCAD. You can also make the Command Line box float elsewhere in the window.
5. Workspace Menu
To change workspaces once inside a document, you can go to right-hand end of the Workspace Control in the Status Bar and right-click on the workspace, for example, Drafting. This opens a menu of options, and by choosing any of these, your program will change to the selected workspace.
6. Quad Menu
There’s an additional menu that’s not snapped to any portion of the window. This is called “The Quad“. The Quad is a hovering context menu that displays tools relevant to the current workspace, and it’s also partially customizable. It uses entity recognition to determine which commands are useful at the moment, with the intention of speeding up your workflow. For example, if you right-click on a line in the workspace, the Quad menu will appear showing tools like modify, layer, and dimensions, among others.
AutoCAD
1. Start Tab
When you first open AutoCAD it opens on the Start tab, where you find options to open a document or create a new one. It also shows your recently opened documents as well as useful links.
AutoCAD opens by default on the 2D workspace. To open 3D tools or other additional tools you go to the Workspace Switching menu on the bottom left of the screen. This is in contrast to BricsCAD’s launcher window, where you can directly choose to open the 3D environment.
2. Viewport
The drawing space in AutoCAD is known as the Viewport, and it occupies most of the screen. This is where you can see your drawing and your layers. When you enable or disable layers you will see them appear and disappear on the viewport.
3. Ribbon
The first tab of the AutoCAD Ribbon is called the “Home” tab. Here you can find the main working tools such as the Draw, Modify, Annotation, and Layer tools. In other tabs, you find more detailed information for each of the previous tools. In Annotate, for example, you find formating options for annotations, dimensions, and centerlines, among others.
Different documents open at the same time are organized in tabs that appear below the ribbon.
4. Quick Access Toolbar
In the Quick Access toolbar, at the top left of the window, you find common tools such as Save, Open, Undo, and Redo. You can customize this toolbar to include other tools of common use, such as the Layer Menu.
5. View Cube
Inside the Viewport, floating at the top right, you can find the View Cube, which allows you to change perspective. If you’re going to be drawing in 2D, it will simply stay on the Top view the whole time. It’s only really used once you start modeling in 3D, to view different sides of the model or the isometric view.
6. Navigation Bar
Below the View Cube is the Navigation Bar, where you find tools such as panning and different zoom options like Zoom Window.
7. Coordinate System
Inside the Viewport, at the bottom left, you find the User Coordinate System (UCS). You usually see it floating, just indicating the coordinate system of the drawing, but not actually representing an origin point of the drawing. However, you can use commands to change it from hovering to a real point inside the drawing.
8. Layouts
Below the Viewport, you find the Layout Tab, which allows you to switch between different layouts of a drawing. Usually, there are three options: Model, where you create your drawing, and Layout 1 and Layout 2, which indicate formatted spaces that represent how a model will look once plotted into PDF. If you want to export your model to PDF instead of using it directly in AutoCAD, you usually create a Layout Format Template and use it as one of the Layouts when exporting.
Exporting to PDF is done using the Plot function, which you can find in the Output tab of the Ribbon.
Features & Functions
BricsCAD and AutoCAD have a similar philosophy in how they work, however, there are many points where they differ. For example, they both use blocks, but they do so differently, with AutoCAD using dynamic blocks and BricsCAD using parametric blocks.
Both programs have an option for Lisp programming for AI applications, and it’s even available in BricsCAD Lite (though not AutoCAD LT). Regardless, programming in BricsCAD or AutoCAD using Lisp is an advanced feature used to create custom routines. A beginner user wouldn’t delve into it, but it’s good to know what options you have.
Another thing to consider when working in either of these programs is that anything you do in your workspace is a command. Drawing a line is using the Line command, erasing is using the Trim command, and so on. Even if you select a tool, it’s just a visual way of accessing a command.
Both programs allow for add-ons to increase and enhance their functionalities. In AutoCAD’s case, they’re called plug-ins, while BricsCAD refers to third-party applications.
BricsCAD
Quad Menu
The Quad Menu, as was briefly mentioned previously, is a hovering context menu of options that vary depending on the current entity selected. It can be enabled and disabled in the Status Bar or with the hotkey F12.
You access the Quad Menu by right-clicking, but if you want to access the traditional right-click menu for options such as Copy or Paste, you can do so by pressing the right-click button of your mouse for a little longer.
Blockify
Blockify is the equivalent of the more obviously named “Create Block” in AutoCAD, with some added advantages. It converts objects made of lines and polylines into blocks, this includes circles and irregular shapes. Additionally, it uses AI to recognize similar shapes present in the drawing to also convert them into blocks.
Parametric Blocks
Blocks can be created and used in both the 2D and 3D environments. Because they’re parametric, a single block can contain different lengths, opacities, line thicknesses, or colors. For example, you could have one single block of a table with two parameters, for a long table and a short table. This is in contrast with AutoCAD, which uses dynamic blocks.
Direct Modeling
Direct modeling is a feature of 3D modeling in BricsCAD. It allows you to create a 2D drawing on a 3D surface, then push and pull the areas created by the drawing to modify the geometry directly without any operations needed.
Copy Guided & Move Guided
BricsCAD’s copy and move features are similar to AutoCAD’s copy and paste, with the added bonus that BricsCAD also has the option to use AI to determine the recommended curve to use as a guide.
Commands
Like AutoCAD, BricsCAD uses commands, but it doesn’t rely on them as heavily due to the ever-present Quad menu.
You can repeat any command you just made by double-clicking.
BIM
The BIM environment is very smart. It takes the initial parameters of a project, such as approximate size, height, and cost, then uses machine learning to constrain the project to be maintained inside those parameters. It allows you to easily switch between the 2D CAD and the 3D BIM model.
You can also do conceptual modeling with basic shapes and later convert them to the appropriate profiles and standard parts, instead of worrying about those from the get-go.
Mechanical
BricsCAD Mechanical focuses on the 3D workspace. It has part design, sheet metal design, and assembly design.
An advantage of its sheet metal suite is that you can generate and post-process DWG files of sheet metal parts directly in BricsCAD. With SolidWorks, for example, which also has a Sheet Metal suite, you need an additional program to be able to post-process your sheet metal DWGs.
Similar to SolidWorks, in BricsCAD you have Automatic Drawing Creation. This means that when you create a 3D model, you can automatically generate the 2D views of the model – for example, side, front, and back views, instead of manually drawing them. You can also use constraints in assemblies and copy features and solids.
Compatibility with AutoCAD Files
In acknowledgment of AutoCAD’s position as an industry standard, BricsCAD is fully capable of opening any file created with AutoCAD, even keeping the layers and layer format. Dynamic blocks created inside AutoCAD can also be brought into BricsCAD and will remain as blocks, but they won’t be editable in BricsCAD as they are in AutoCAD because they will become parametric.
AutoCAD
Basic Functionality
Similar to BricsCAD, AutoCAD has all the 2D drawing commands, such as line, polyline, circle, modify tools, mirror, offset, and more. It also has a line of commands, and its response to commands is more reliable than BricsCAD’s. You can repeat any command you just made by pressing the Enter key.
On top of the traditional AutoCAD functions, AutoCAD has seven industry-specific toolsets for architecture, mechanical design, electrical design, plant design, plumbing, raster design, and 3D mapping. All toolsets are included with an AutoCAD license.
Architecture
This toolset includes more than 8,500 architectural components and multilevel blocks. You can switch from 2D and 3D and interpret lines as walls to automate the wall elevation and roof grid process. It also has a mode called “Renovation Mode” where you can, in a single file, display the current state of a model, state during renovation, and finished state.
Mechanical
The Mechanical toolset includes more than 700,000 standard parts and features, such as nuts, bolts, and gears. You can also use smart layers so AutoCAD recognizes machine elements, saving you the time of manually switching layers. You can create bills of materials (BOMs) and geometric dimensioning and tolerancing (GD&T) annotations.
The Mechanical Toolset also includes 2D simulation of finite element analysis (FEA). 2D simulation is useful when working on symmetric designs.
Electrical
The Electrical Toolset has more than 65,000 electrical symbols, which are also customizable. You can also automate and number wires and components for better organization. You can automate BOMs to the point of being able to get information on the amount of wire needed for a project.
To simplify schematics, you can have subsystems inside a system. It goes beyond simple circuits as well: You can create control panels and programmable logic controllers (PLCs) using AutoCAD Electrical.
Other Toolsets
The mechanical, electrical, and plumbing (MEP) toolset is used for HVAC design and planning. It allows you to place standard air ducts across the facility you’re designing, while Map 3D allows you to support planning and design with geological data.
With the Plant 3D toolset, you can create piping and instrumentation diagrams (P&IDs) of plants as well as 3D models. It indicates the workflow, connections, and stations in a plant.
Finally, the Raster and Design toolset is a specialized toolset that converts PDFs, scans, and raster images into DWGs.
Drawing & Modeling
AutoCAD 3D has solid, surface, and mesh modeling, although these are frequently done in other programs. Solid modeling is typically done in SolidWorks, while surface and mesh modeling are more commonly seen in Blender.
You can create dynamic blocks, keep them and easily access them in a block palette, and get an automated count of the number of certain blocks present in the drawing. With the drawing history, you can go back to previous versions of the drawing whether to compare or to undo changes that have been made.
Use Cases & Applications
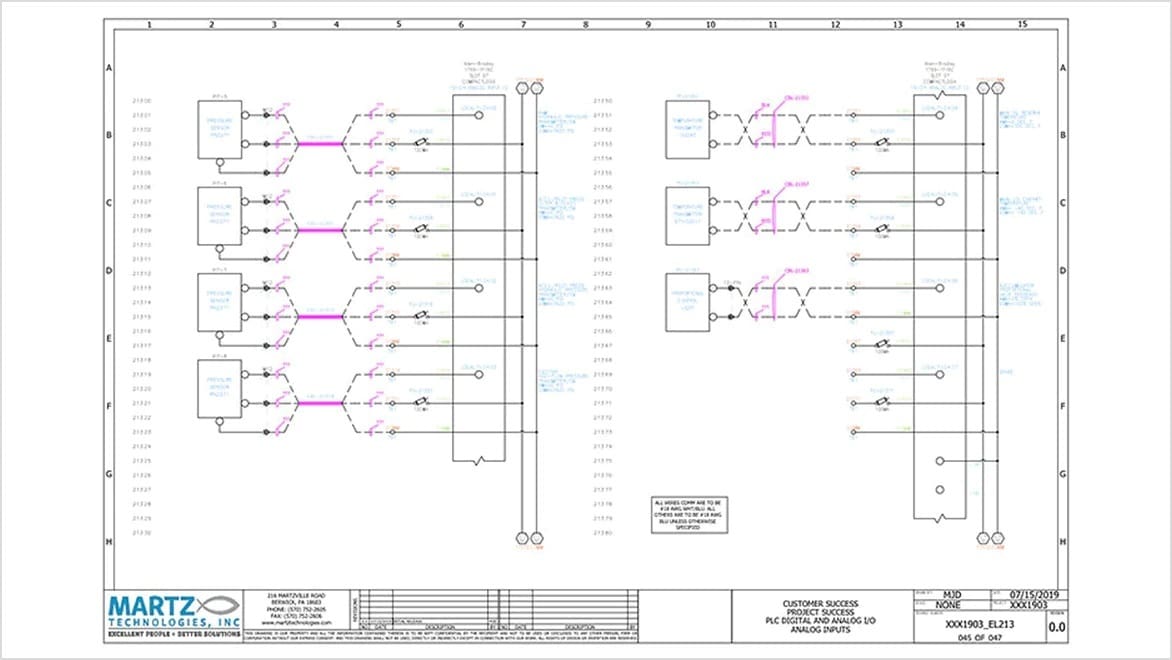
Both programs share a very similar target audience, mainly focusing on architecture, although they may also be used on a smaller scale for other applications.
BricsCAD
- Applications: BricsCAD is mostly used by architects, planners, interior designers, and BIM engineers. It’s preferred by many independent workers over AutoCAD because of its multiple versions at different price points. Many users mention that although they use AutoCAD at work, they prefer BricsCAD at home.
- Use Cases: Bricsys is a Belgian software company, so BricsCAD is seen more in Europe and in some parts of Asia. In the United Arab Emirates, the Government uses BrisCAD to regulate the structural state of all houses and buildings.
AutoCAD
- Applications: AutoCAD’s main uses are architecture, mechanical engineering, plant design, and sheet metal. AutoCAD is also used for workflows and organizational charts.
- Use Cases: Martz Technologies, Inc. uses AutoCAD for all its electric documentation. Ajc Architects used AutoCAD to design their new Duraframes, which are structural frames for better support during earthquakes. The Brazilian Army is modernizing its sewage system and using AutoCAD as a design tool.
Company & Community Support
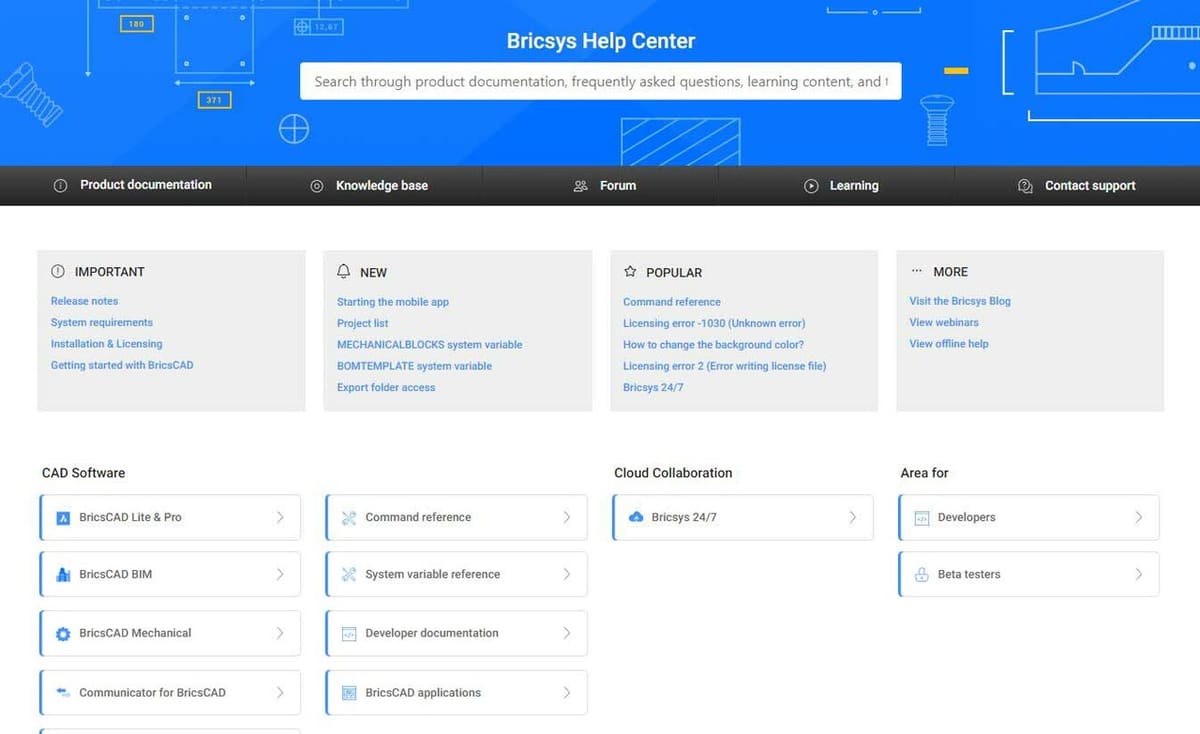
The long legacy of AutoCAD and the market dominance of Autodesk mean that AutoCAD offers comprehensive education and support. But both programs have strong online communities as well as official support channels.
BricsCAD
- Company Support: BricsCAD has an official Help Center and a Support Page where you can see the FAQ, and if you don’t find the exact thing you’re looking for, you can open a query. There’s also an official learning page where you can find many courses from essentials to specific skillsets.
- Community Support: BricsCAD’s smaller user base means its online communities are less active than AutoCAD’s, so there’s less assistance from unofficial channels. For example, the BricsCAD subreddit is a very small community with only 122 members. However, one Reddit thread noted that BricsCAD’s official support is more responsive than AutoCAD’s, only taking a few days at most to reply and giving useful, professional answers.
AutoCAD
- Company Support: AutoCAD has support lines where they redirect you to learning resources and installation help. Additionally, Autodesk has the Autodesk Academy, where you can find individual resources or follow courses, not only for AutoCAD but for many other programs.
- Community Support: AutoCAD also has a very active Reddit community with over 27,000 members. Here, people can ask for tutorial recommendations, troubleshooting, and even updating questions. It’s also common for people to post CAD challenges. So, if you’re looking for ideas to practice, this is a great way to find them. Just about anything AutoCAD-related can be asked here.
Final Thoughts
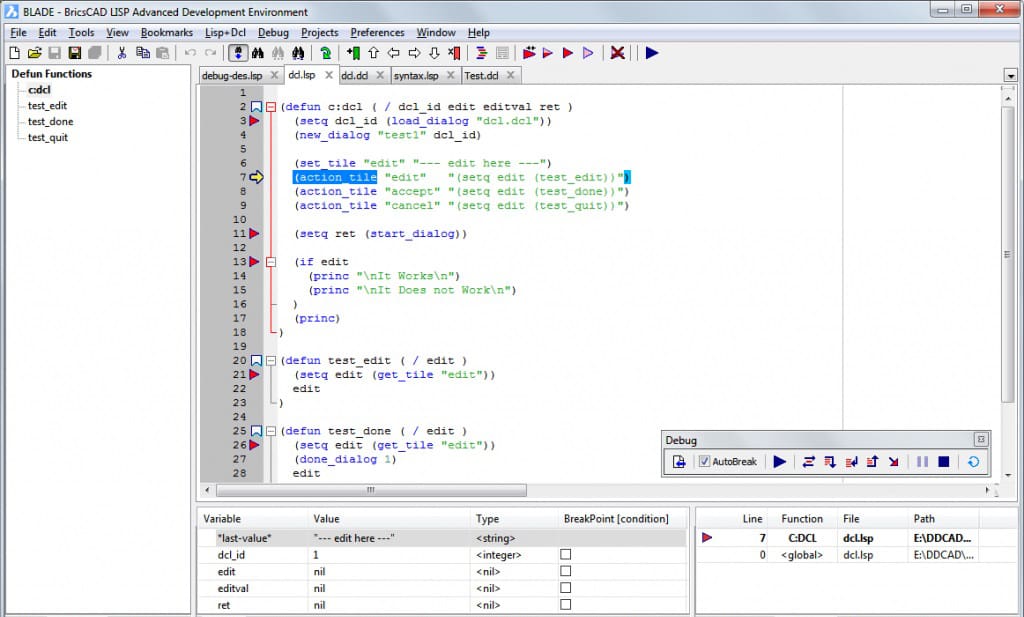
While both programs are grounded in 2D design, it seems BricsCAD has more options for 3D modeling than AutoCAD. For personal use, it’s also cheaper, and it’s fully compatible with AutoCAD files. As an independent designer or engineer, it may be a better business expense.
For applications such as CNC, sheet metal, and other manufacturing practices, either program will do the job. Professionally, many companies still exclusively use AutoCAD, though there is a shift towards more affordable alternatives. That said, if it’s a matter of deciding which to start learning, an AutoCAD certification will open more doors than BricsCAD knowledge, even though they translate into pretty much the same skills.
License: The text of "BricsCAD vs AutoCAD: The Differences" by All3DP Pro is licensed under a Creative Commons Attribution 4.0 International License.