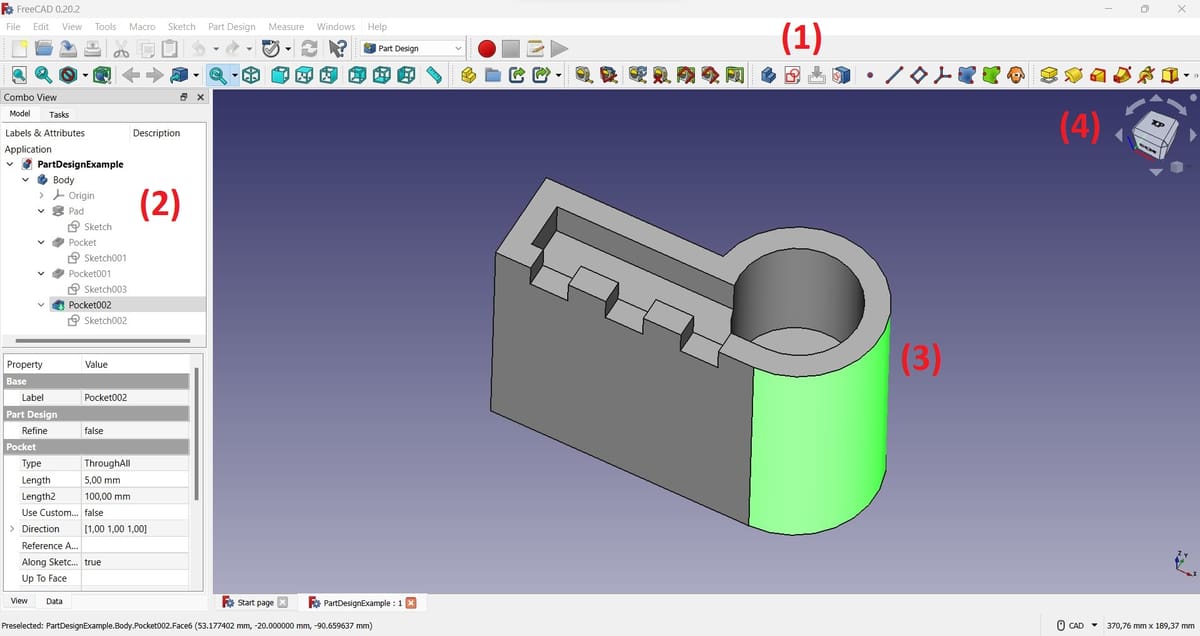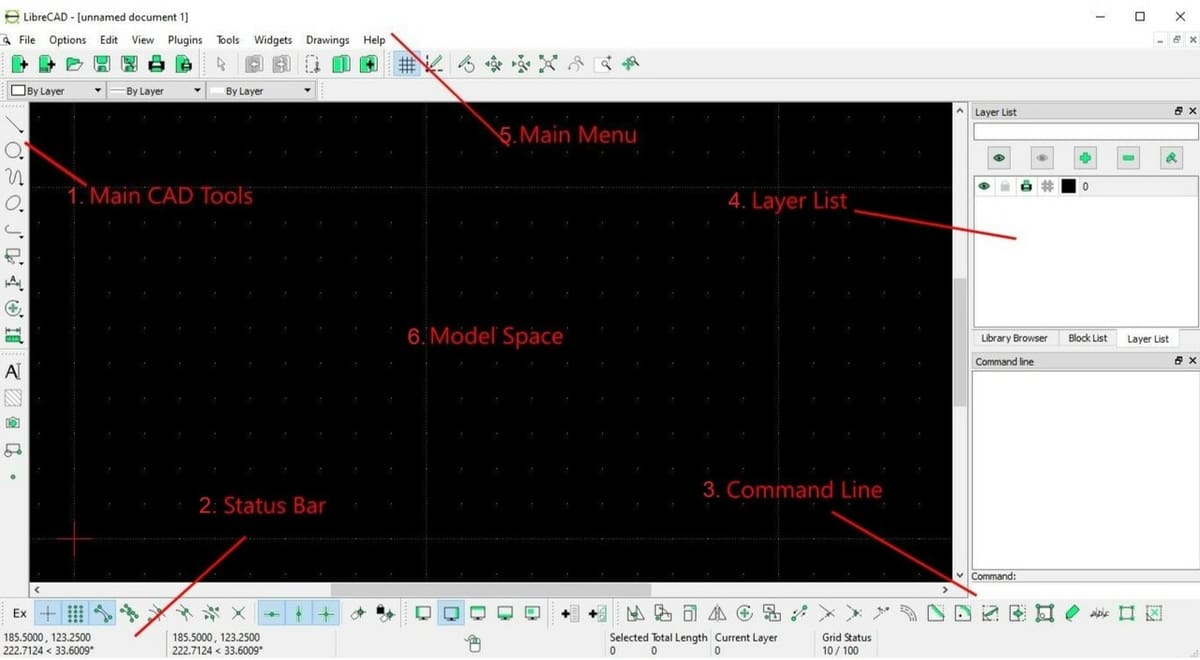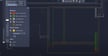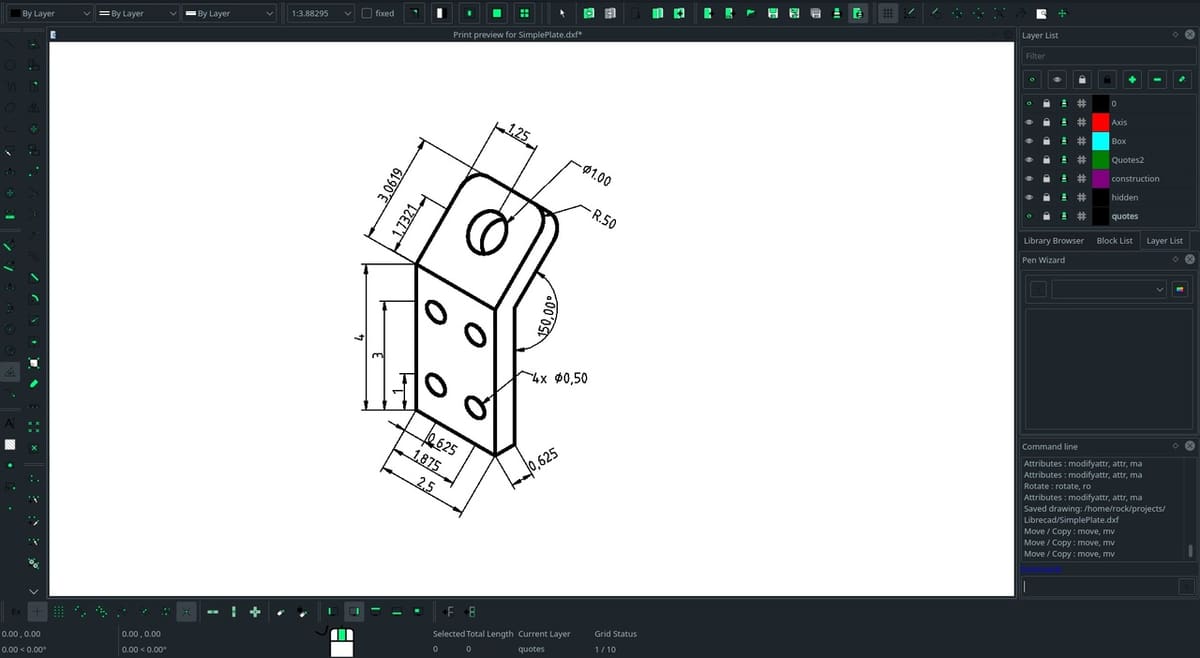Fun fact: Libre means free in both Spanish and French, and CAD refers to computer-aided design, so you could say these two programs share a name. This is not so surprising though, as both FreeCAD and LibreCAD are free open-source parametric modeling programs.
FreeCAD is, at its core, 3D parametric modeling software. It has many functionalities organized in workspaces, like point clouds, 2D modeling, plant design, and pipe layout, but its main focus and most developed workspaces are for 3D solid modeling. In contrast, LibreCAD is 2D parametric modeling software. It has some additional capabilities like computer-aided manufacturing (CAM) tools, also entirely free, but its main focus is 2D modeling.
FreeCAD is a free alternative to SolidWorks, and LibreCAD is a free alternative to AutoCAD, which are the two most prominent software in each of their respective areas. However, SolidWorks and AutoCAD have significant price tags and therefore tend to be inaccessible to independent designers and small companies, posing FreeCAD and LibreCAD as great alternatives.
In this article, we’ll explain their similarities and differences in regard to UI, features, requirements, user experience, and more.
Price & Licensing
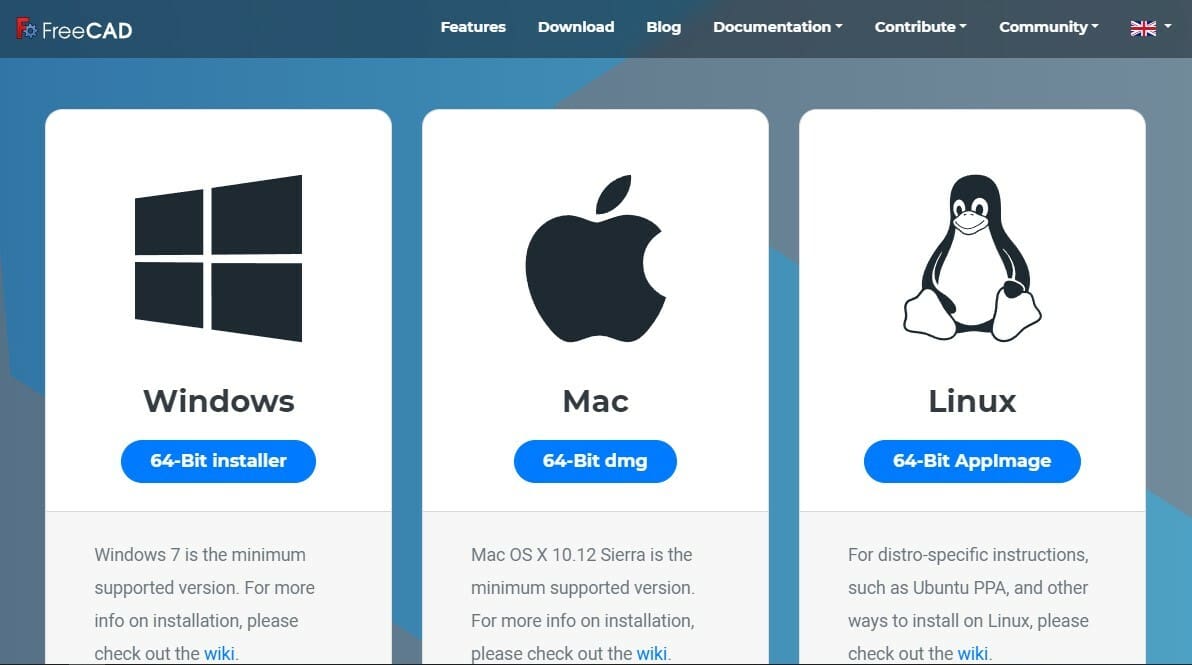
Both FreeCAD and LibreCAD are free and open source, and therefore you won’t have licensing issues regarding intellectual property or commercialization permission for products developed with them.
Because of this, if you have programming abilities, you can even create your own add-ons and modify the programs to your benefit. In fact, in both cases, a lot of support and documentation is made by their respective communities.
Both programs are available for Windows, MacOS, and Linux, which is another reason some might even prefer them over AutoCAD or SolidWorks. AutoCAD is only available for Windows and MacOS, and SolidWorks is only available for Windows, so users of the other two operating systems usually opt for FreeCAD and LibreCAD as alternatives anyway.
UI & Layout
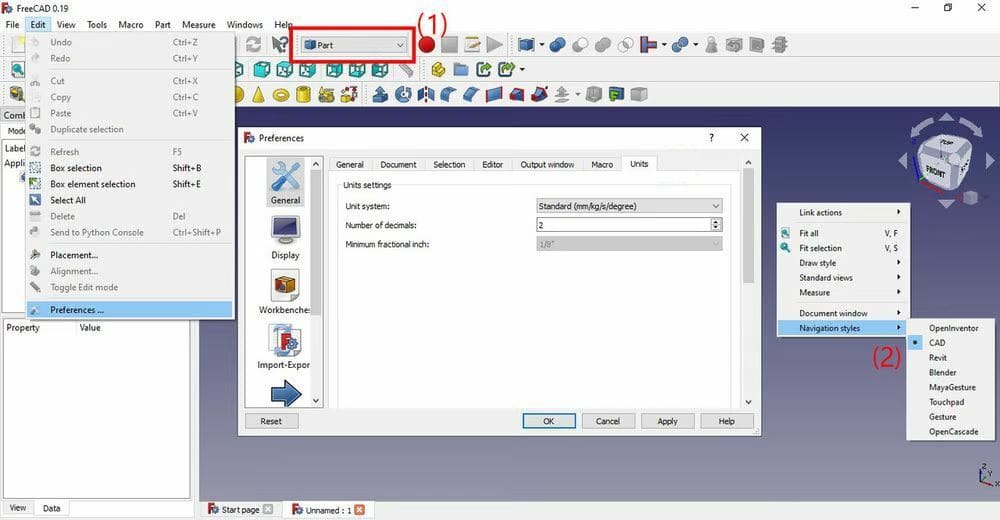
FreeCAD has a variety of extended functionalities, so while more Workbenches afford more organization, it’s at the cost of making its UI a bit more complex. In contrast, LibreCAD’s UI is very simple and everything is laid out and easy to see.
FreeCAD
FreeCAD is organized in Workbenches. You can easily switch between them using the Workbench drop-down menu (1). The available tools change between workbenches, sometimes slightly and sometimes drastically. For the effects of this article, we’ll focus on the Part Design and the Draft ones. The former because it’s the most used, and the latter because it’s comparable with LibreCAD’s tools.
Additionally, the navigation style of FreeCAD can be customized to match that of other programs you may be familiar with, like Blender or AutoCAD. For the workbenches we’ll be working with, we’ll assume the CAD navigation style, but if you’re doing plant design, for example, it would make sense to switch to the Revit navigation style. The navigation-style menu is accessed by right-clicking anywhere on the workspace (2).
Inside the Part Design Workbench (and similarly in other workbenches), you can find the modeling tools in the top panel (1). If you were in another workbench, for example Draft, you would find the drawing tools in the same area. You can move around all these tools to wherever you find most convenient.
The application menu, which remains the same across all platforms, can be found above the modeling tools in the topmost part of the window. Here there are multiple tools, like Units under “Edit > Preferences > General”.
On the left, you can find the “Combo View” (2), where tools for your current selection, like Fillet when a face is selected, are under the Tasks tab. Under the Model tab, the “tree view”, which lists all defined objects in the workspace, can be located.
The model viewer (3) occupies most of the workspace and is where you can visualize your designs. When you’re using, for example, an extruding tool, the settings for that tool show up in the Combo View under the Tasks tab.
Finally, on the top-right inside the workspace, you can see the Navigation Cube (4) that can be used to quickly switch between the viewing angle of your object, for example, front or left side, and includes a drop-down menu with options for other view options like isometric or perspective.
LibreCAD
LibreCAD has many similar tools to FreeCAD in the Draft Workbench. In LibreCAD, the drawing tools are on the left (1), and the Status Bar, with information on aspects like the active layer, is at the bottom of the window (2). This contrasts with FreeCAD, where both sets of tools are found at the top of the workbench.
There are two very important windows on the right. One of them is the Command Line (3), which is constantly in use during the modeling process. It’s used to set coordinates and tool settings, as well as display a history of the commands used. Also on the right side is the Layer List (4), where you can add, edit, and switch between layers.
On top of the window, you can find the application menu, called the Main Menu (5) in LibreCAD’s case. One important option here is the Widgets drop-down menu. If you notice any of the tools we mentioned are missing from your LibreCAD, or maybe you’re looking for some extra functions, in “Widgets > Toolbars” you can enable and disable more tools.
Similar to FreeCAD and to most modeling software, most of the window area is occupied with the display of the current model. In LibreCAD’s case, it’s called the Model Space (6) and it typically has a black background, although this can be switched to white by going to “Options > Application Preferences”, and selecting the option you want for “Background” in the Appearance tab.
Features & Functions
Once again, FreeCAD’s features are extensive as they switch per workbench, so in this case, we’ll go over the most popular FreeCAD workbenches and explain what each of them does. For LibreCAD we’ll focus on its 2D capabilities.
FreeCAD

FreeCAD has a total of 21 workbenches, so we’ll briefly go over the most popular uses.
Modeling
Modeling doesn’t have a single dedicated workbench, but rather to get a modeling job done, you’ll find yourself constantly switching between the Sketch, Part, and Part Design workbenches. It sounds like a lot, but navigating between these three workbenches is seamless as they’re meant to work together. Among the three of them, you’ll find tools to start a new sketch, select a plane, draw, and extrude.
Point Cloud
FreeCAD has its own workbench, called Points, for working with point clouds. Point clouds are discrete data used for several applications, such as simulation and most notably, laser scanning. The Points Workbench includes tools to import point cloud data, visualize, and clean it. For the latter, FreeCAD has tools for merging and cutting points.
Drafting
The Draft Workbench is used for 2D documentation, therefore it’s the workspace most comparable to LibreCAD. In terms of drawing tools, it has everything you’d expect including lines, polylines, fillets, arcs, circles, ellipses, splines, and hatches. Modifying tools, like moving, rotating, mirroring, and arraying are also available in this workspace. These are all standard tools in any 2D CAD software and tools that are also found on LibreCAD.
CAM
The Path Workbench is used for 2.5D CAM, intended for 3D objects, meaning you start from a 3D model (not a 2D drawing) to create the toolpath for a CNC machine. This workbench can create G-code for beginning from stock material, for example. However, it’s limited to generic G-code, so you can’t specify a certain controller (like GRBL), so if there are any discrepancies in the commands, those have to be modified manually.
LibreCAD
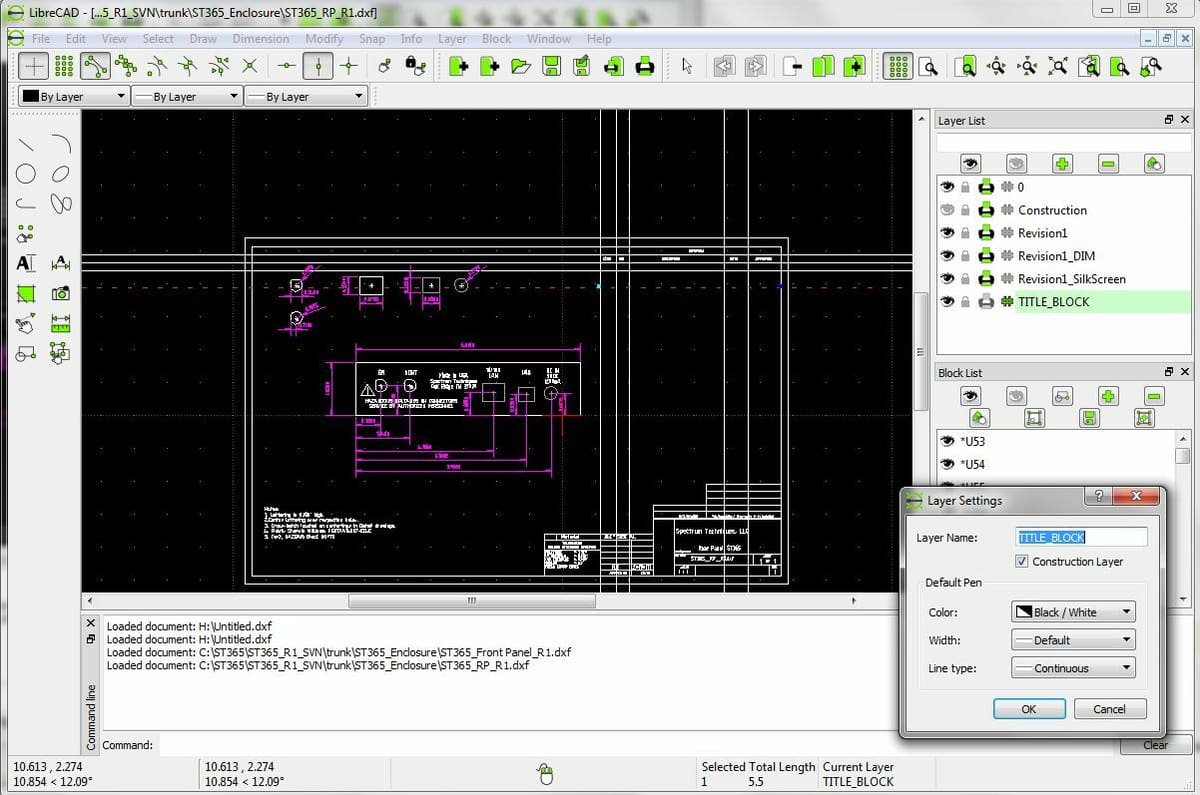
In contrast to FreeCAD, LibreCAD has only one working environment. However, it’s possible to pull additional tools from the Widgets menu option.
Customized Tools
A nice feature of LibreCAD is that you can enable and disable further toolbars than those initially displayed by navigating to the “Widgets > Toolbars” menu option. Among these, you can find Circle, used to create various types of circles such as center-radius, 3-point, 2-point, and tangent circles. There are also the Curve and Ellipse toolbars, which are similar to the Circles toolbar for their respective shapes.
Layers
Layer options are one of the powerful features of AutoCAD, and LibreCAD has them too, despite being free. This is key to making LibreCAD an attractive alternative because the feature allows LibreCAD to open and interpret AutoCAD files and conserve the existing layers. This means communication with companies that use AutoCAD is still possible when using LibreCAD. In this aspect, LibreCAD has FreeCAD beat, as FreeCAD’s Draft Workbench doesn’t support layers.
File Formats
LibreCAD can only save and export files in DXF format, but this is compatible with any typical 2D CAD software and even CAM software. However, LibreCAD is perfectly capable of opening the DWG format, which is the default, and the more common, AutoCAD file. Note that it isn’t always compatible across platforms though, as only DWG 2010 has an open license.
Isometric Drawings
LibreCAD is typically used for 2D views of drawings, meaning top, side, or cut view. However, it’s also possible to do isometric drawings. Note that this is still a 2D drawing and not a 3D model, but it’s a 2D drawing made from an isometric perspective. Isometric drawing can be enabled in the Main Menu bar under “Options > Current Drawing Preferences”.
User Experience
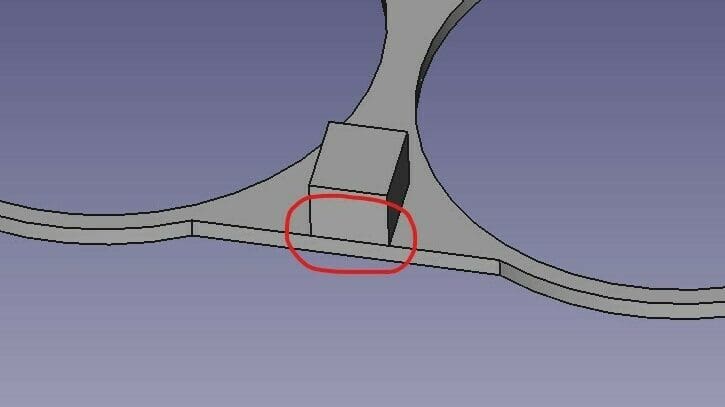
Both software have very short launching times and, being open source, have some bits and pieces that need work, not because they don’t work properly, but because they sometimes don’t work in the most efficient manner. Even though this can be considered slightly inconvenient, it can also be seen as a small price to pay in exchange for no price at all for capable modeling software.
FreeCAD
FreeCAD can be an intimidating program to learn. It looks a bit retro, it can be bug-prone, and there are many tricks you have to learn through experience to get around some software limitations. However, for the main modeling workbenches, those being Part, Part Design, and Sketches, many tools are intuitive as they’re found in other modeling software, and they’re indicated with symbols.
Users mention that, although it has some wrinkles, it’s under constant development and the team is very receptive to feedback. Many prefer it to scripting-based modeling software like OpenSCAD and it makes CAD accessible to everyone rather than relying on limited commercial versions of other typical design software.
LibreCAD
LibreCAD is a much easier program to start learning. This is because its functionality is a lot more focused given that its tools are only for 2D CAD, so there’s a lot less to discover, and everything’s pretty much laid out and easy to see. Additionally, from a developmental point of view, because the software is more focused, it’s easier to optimize and find bugs.
LibreCAD is also more stable software, not only due to its programming, but rather because of the nature of the files it has to handle. Usually, 3D files are more complex and take more performance.
Users mention LibreCAD is good enough for hobbies and even small contractor works. While it may be a bit limited, there are usually workarounds for these limitations, although that doesn’t make for the most effective modeling experience.
Use Cases & Applications
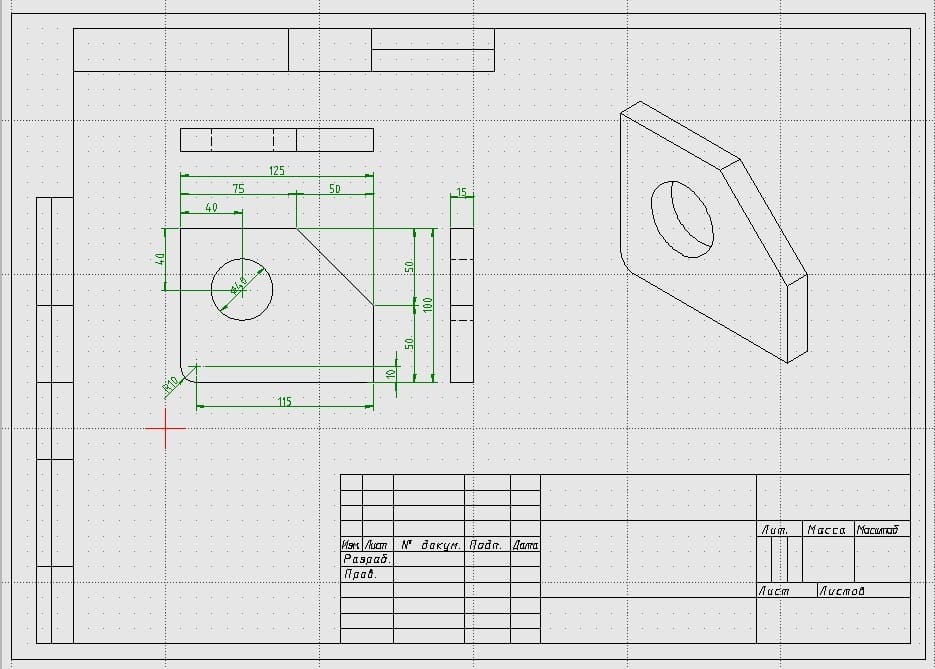
Needless to say, FreeCAD is used for 3D modeling and LibreCAD for 2D modeling. However, they have so much in common that they’re both used by independent workers and hobbyists, thanks to the lack of restriction in licensing, the accessible price, and the possibility to customize tools with scripting. They’re also the main modeling tools used by Linux users.
FreeCAD
Even though FreeCAD has other uses, it’s mainly used for mechanical design. Some examples include a compressor and a car chassis.
Additionally, according to the FreeCAD Wiki, Open Source Ecology is a company that professionally uses FreeCAD. They develop open-source blueprints for everyday machines necessary for modern life, which makes using FreeCAD very on-brand.
LibreCAD
LibreCAD is used for 2D CAD, and is popular for floorplanning. 30X40 Design Workshop, a professional floorplan designer on YouTube, uses LibreCAD as the floorplan design software.
Even though it’s hard to find formal sources that cite using LibreCAD, this forum thread does mention that a small car business used LibreCAD to create 2D documentation, showing that LibreCAD is suitable for professional applications. A user in a different forum also mentions using LibreCAD as their main tool for preparing laser cutting.
Company & Community Support
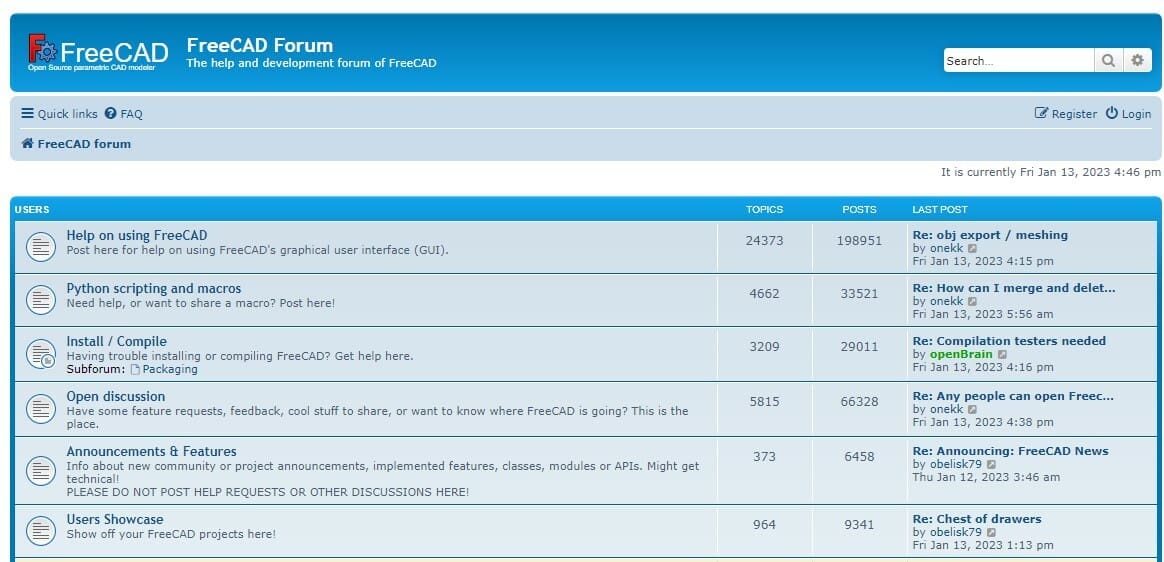
Both programs have company support pages, such as documentation and forum pages. Additionally, both are commonly mentioned in the OSArch forum, a community forum centered around open-source software. Moreover, questions about either of them can be asked in the subreddit community r/CAD.
FreeCAD
- FreeCAD has its own official Wiki full of documentation in 22 different languages, including resources for all different workbenches and information about how to collaborate and develop the software.
- FreeCAD has an official forum, which is very active, with users creating and participating in existing threads almost daily.
- As for unofficial communities, FreeCAD has its own unofficial subreddit community r/FreeCAD, with a total of 14k+ members, showing that the software has a large community of users.
LibreCAD
- LibreCAD has its own official Wiki page that includes general documentation and tutorials. They also have a blog where they post about upcoming updates and release notes.
- An official forum is available as well, which is moderately active, although not as much as FreeCAD’s. This can be either an indicator of its number of users or of its number of bugs.
- The unofficial community is also primarily a subreddit, called r/LibreCAD. This subreddit only has around 220 members, even though it has been around since 2019, but to be fair, LibreCAD sees much more discussion in the CAD subreddit mentioned above.
Final Thoughts
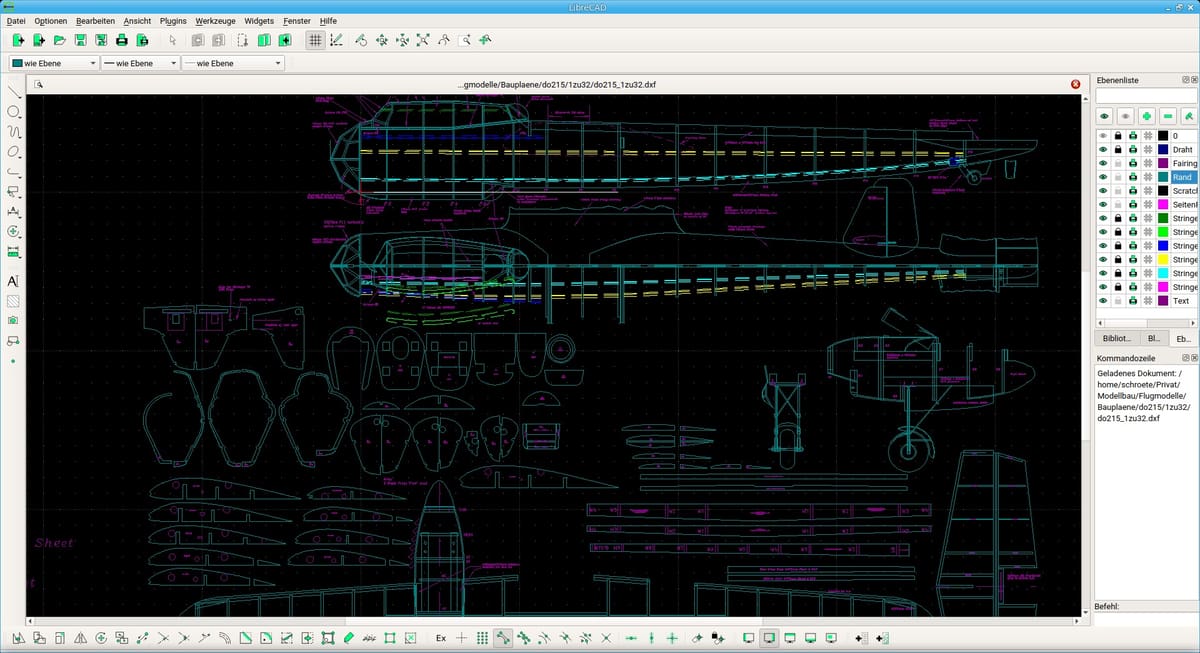
Both FreeCAD and LibreCAD are great software options in their own right. However, there’s a clear distinction on what to choose: if you’re interested in 3D modeling, FreeCAD is the right option, and for 2D modeling, LibreCAD is the way to go.
Both programs will require a bit of experience to land the efficiency aspect, but being free, you can start learning them at any time without restrictions and at your own pace.
If you want to use FreeCAD to get started with designs to 3D print or you want to get your bearings on LibreCAD, there’s plenty to learn, and practice makes perfect.
License: The text of "FreeCAD vs LibreCAD: The Differences" by All3DP is licensed under a Creative Commons Attribution 4.0 International License.