SketchUp is well-known 3D modeling software that’s intuitive and easy to learn. It’s mostly used by architects and interior designers, but it’s also popular in the maker community.
Once you’ve mastered the SketchUp basics and start modeling more complex things, you might feel “stuck” with the native tools. Maybe you want something specific that the built-in tools cannot provide, or you’re looking for something that can make the workflow easier. But don’t worry – that’s what plug-ins and extensions are for.
Plug-ins are tools developed by members of the SketchUp community who want to enhance the native tools or make the program more useful by adding tools that aren’t available natively. Most are free and available for download in the SketchUp Extension Warehouse or in the SketchUcation plug-ins store.
The most recent release of SketchUp allows you to run the software entirely online. It has four versions: Free, Go, Pro, and Studio. Each has its own pricing, range of tools, cloud storage, and compatibility, but only the latter two allow you to download the software and install it on your computer. Additionally, the Extension Warehouse is only available for the Pro and Studio versions. That said, you can still download the free trial version of SketchUp Pro to try out the plug-ins we list in the following.
In this article, we’ll go over how to set up plug-ins for SketchUp and our top picks to go further with the program.
Setup
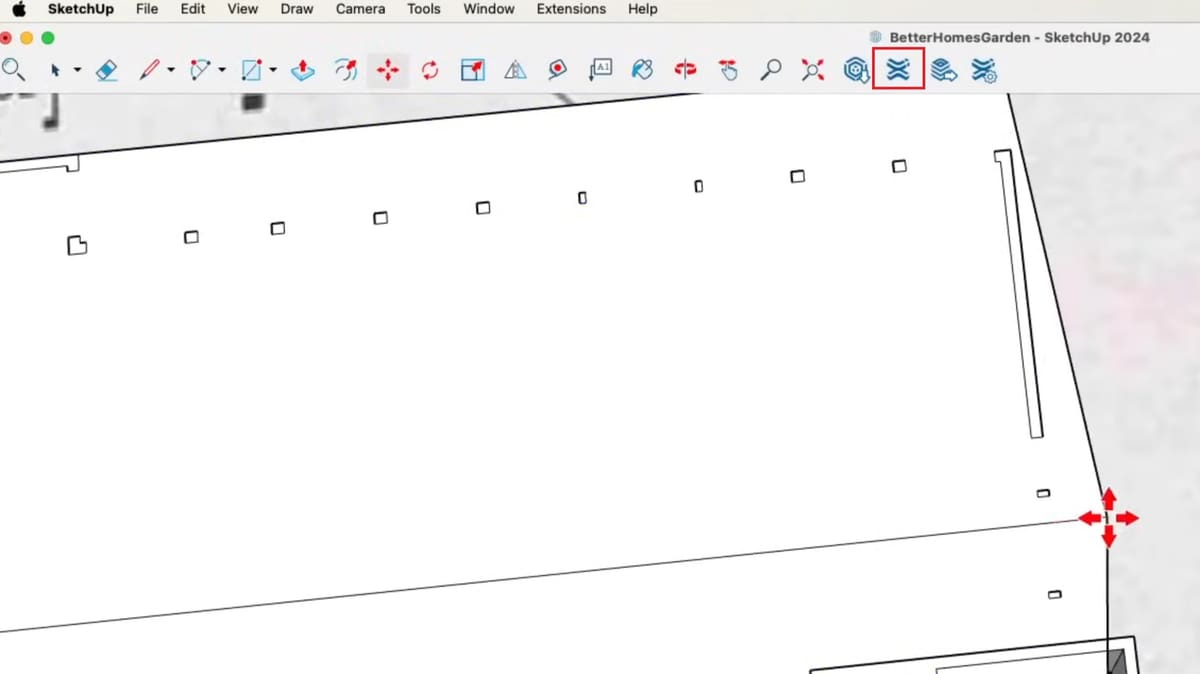
Before we dive into our list of plug-ins, let’s take a look at how to set them up. The first option is to use the Extension Warehouse in SketchUp directly:
- After opening SketchUp, create a new account or sign in. Once you’re logged in, open a project or create a new one. The latest version of SketchUp comes with a built-in Extension Warehouse that automatically syncs with the program.
- Once you’re inside a project, click on the Extension Warehouse (see image) from the top menu bar. After doing that, you’ll be able to search for and download any plug-in you want.
- Installing a plug-in is easy; select it and click on the Install button. As you might expect, this will automatically install the plug-in in SketchUp.
The other way to install a plug-in is by registering on the SketchUcation website (for free) and downloading extensions from their Plug-in Store:
- Once you download your plug-in, open a project in SketchUp and select the Extension Manager option from the top menu bar.
- Another window will be displayed, in which you can update and check all the plug-ins and extensions you’ve installed.
- Click on the Install Extension button and select your downloaded plug-in. It will now install.
Life Made Easy
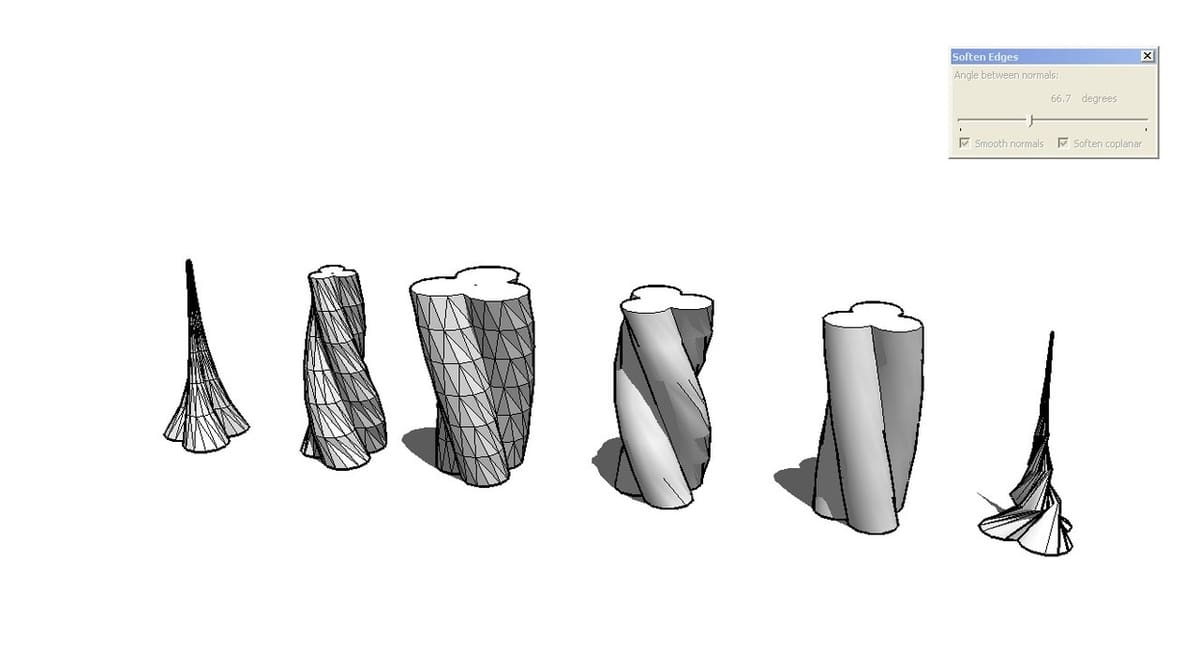
Once you install a plug-in, it’s really easy to familiarize yourself with it, especially if you use it constantly in your workflow. Searching for and installing plug-ins is simple because most can be found directly within SketchUp. Additionally, most are regularly updated, so you can expect frequent bug fixes and improvements.
It doesn’t matter if you’re an experienced user or a beginner; you’ll always find a hidden feature or a new plug-in in SketchUp that will help you to enhance your workflow, making it easier, better, and faster.
Considerations
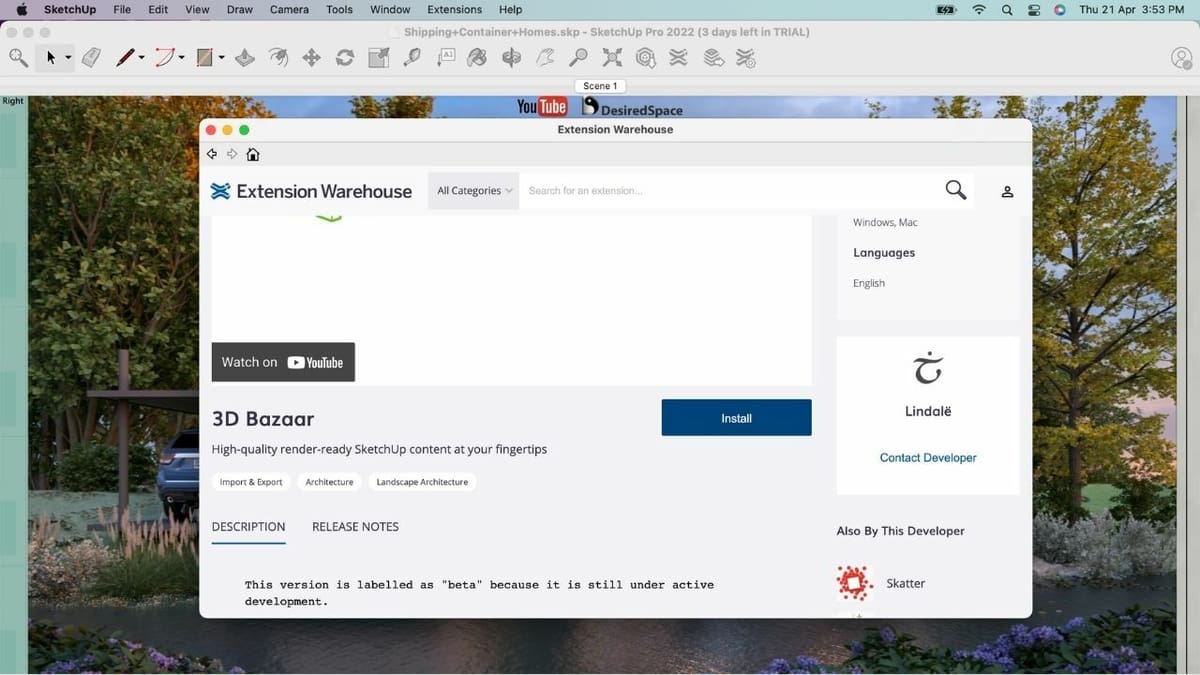
Now that you know how easy it is to install a plug-in, let’s take a look at the considerations that we used to narrow down our selection given the vast amount of SketchUp plug-ins:
- It gives an edge: It should improve on the built-in features or tools of SketchUp, or add something that’s not natively found in the program.
- Solves a problem: A plug-in should feel like a natural inclusion, so it should integrate seamlessly while performing a function that SketchUp cannot otherwise accomplish.
- It makes the job easier: It should be easy to use and should improve your workflow. For example, some of the plug-ins also have user-made tutorials.
Without further ado, let’s take a look at some of the most exciting and valuable plug-ins every SketchUp user should have. The best part? Most of them are free! Or, at least, they come with a free trial.
Geometric Modeling & Manipulation
Whether you want to create and manipulate curved surfaces, generate surfaces, extrude faces, deform groups, or cut models, the following plug-ins will help you achieve your modeling and manipulation goals in SketchUp. Let’s check them out!
Soap & Skin Bubble
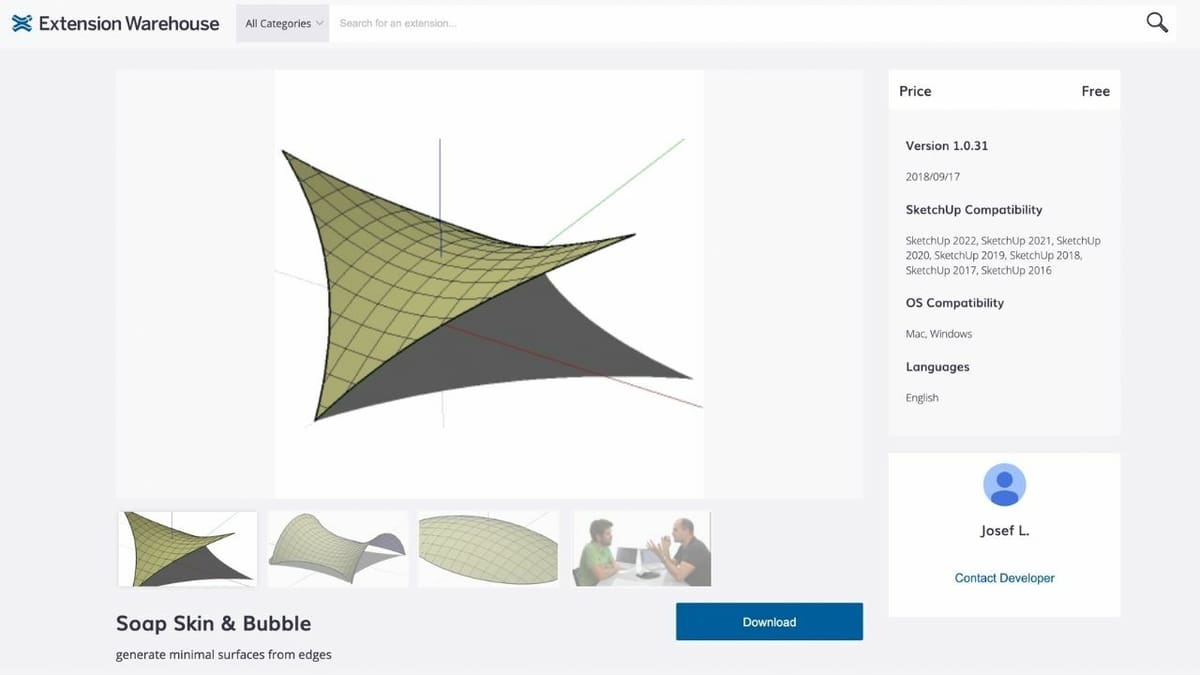
This popular plug-in is useful when modeling curved surfaces, like the roof of a stadium. The first thing it allows you to do is to create a skin, which is just a mesh generated from a closed edge loop. You can do this by clicking on the Skin button after selecting the respective edges. Simply provide a subdivision value and press Enter. The higher the value, the smoother the surface will be.
With the surface generated, you can now “apply pressure” by selecting it and clicking on the button labeled “Bub”. Inflate the surface in either direction, using positive or negative values, until you get the desired shape.
- Developer: Josef L.
- Location: Extension Warehouse
- Cost: Free
- Required libraries: N/A
Selection Toys
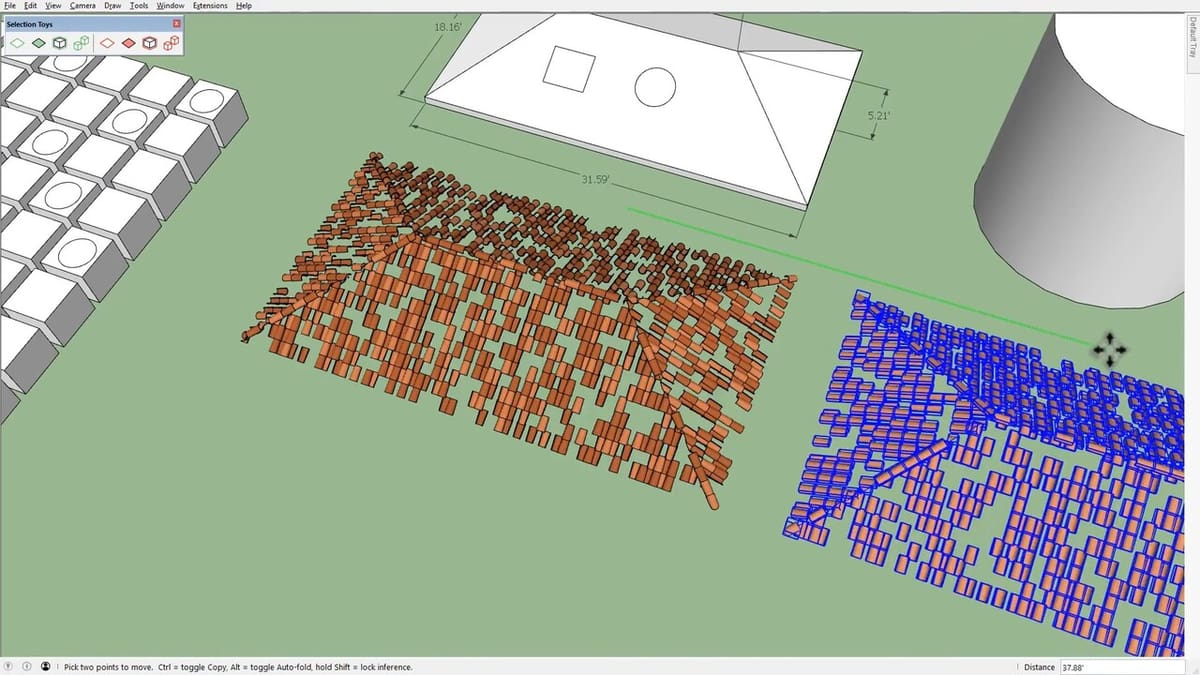
With a wide range of tools that allow you to customize the toolbar and easily manipulate selections, Selection Toys transforms the 3D modeling and editing experience. The ability to filter entities based on specific characteristics, such as edges, materials, faces, and components, makes this plug-in a nice addition to your workflow.
To use Toy Selection, simply go to the UI settings in “Tools > Toy Selection > UI Settings”, where you can customize the toolbar to suit your needs. Compatibility with different versions of SketchUp, and both Windows and MacOS, allows users to enjoy its functionality on any platform. It’s worth noting that Windows requires Internet Explorer 7 or newer for the UI Manager to work.
It’s important to be aware of some known issues, such as ghost selections when selecting nested groups or instances, which is a bug fixed in SketchUp 7.1. When converting groups to components, it’s also important to note that attributes will not be transferred, which may require manual adjustments. With these tips in mind, this plug-in is an easy-to-master tool that will help you optimize your SketchUp experience.
- Developer: ThomThom
- Location: Extension Warehouse, SketchUcation
- Cost: Free
- Required libraries: N/A
SketchyFFD
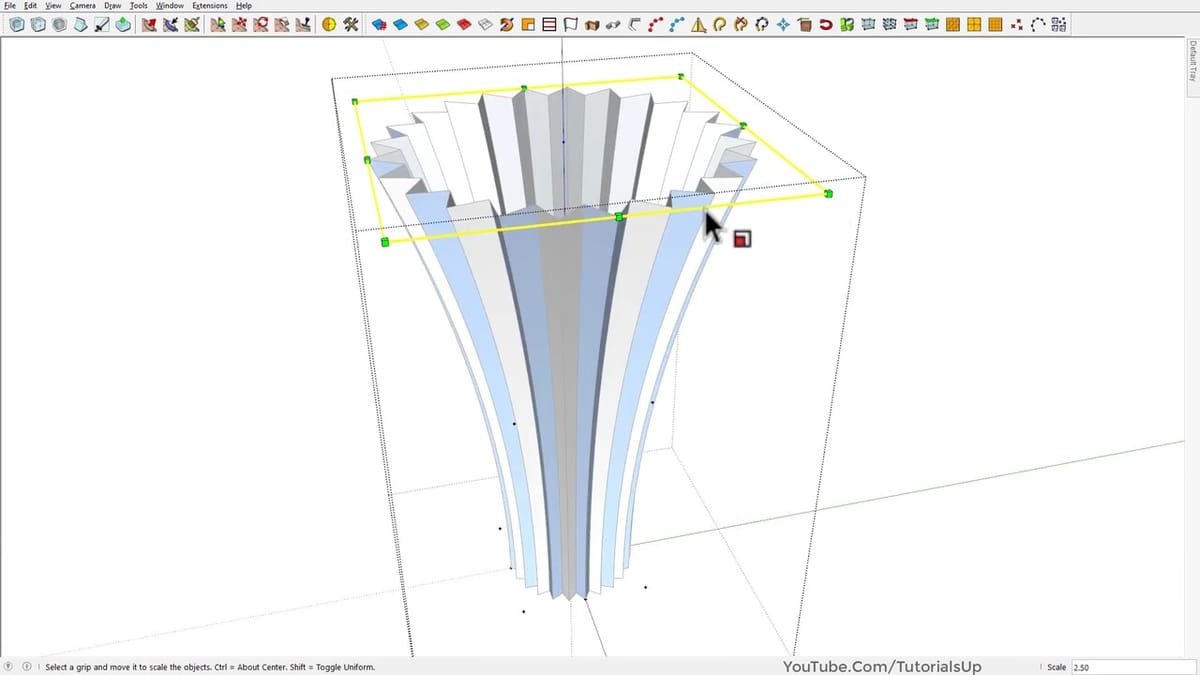
SketchyFFD, a freeform deformation plug-in for SketchUp, delights users with its ability to transform 3D objects in flexible and creative ways. Under the new management of mind.sight.studios, the plug-in maintains its original functionality with improvements. It’s easy to use and lets you manipulate meshes with control points. It’s a popular tool for designers and modelers who want to add extra customization to their projects, whether for architecture, interior design, or landscaping.
To use SketchyFFD, simply right-click on a group and select the FFD option from the context menu. It’s important that the group contains a significant number of edges and vertices to ensure smooth deformation. After choosing the size of the control cage, the control points will appear as guides that can be manipulated to adjust the mesh as desired. However, there are some common issues, such as the absence of control points after selection, which can be related to display issues. A tip is to check that the selection was made correctly and, if necessary, adjust SketchUp’s graphics settings to work around this limitation.
- Developer: mind.sight.studios
- Location: Extension Warehouse, SketchUcation
- Cost: Free
- Required libraries: N/A
Tools On Surface
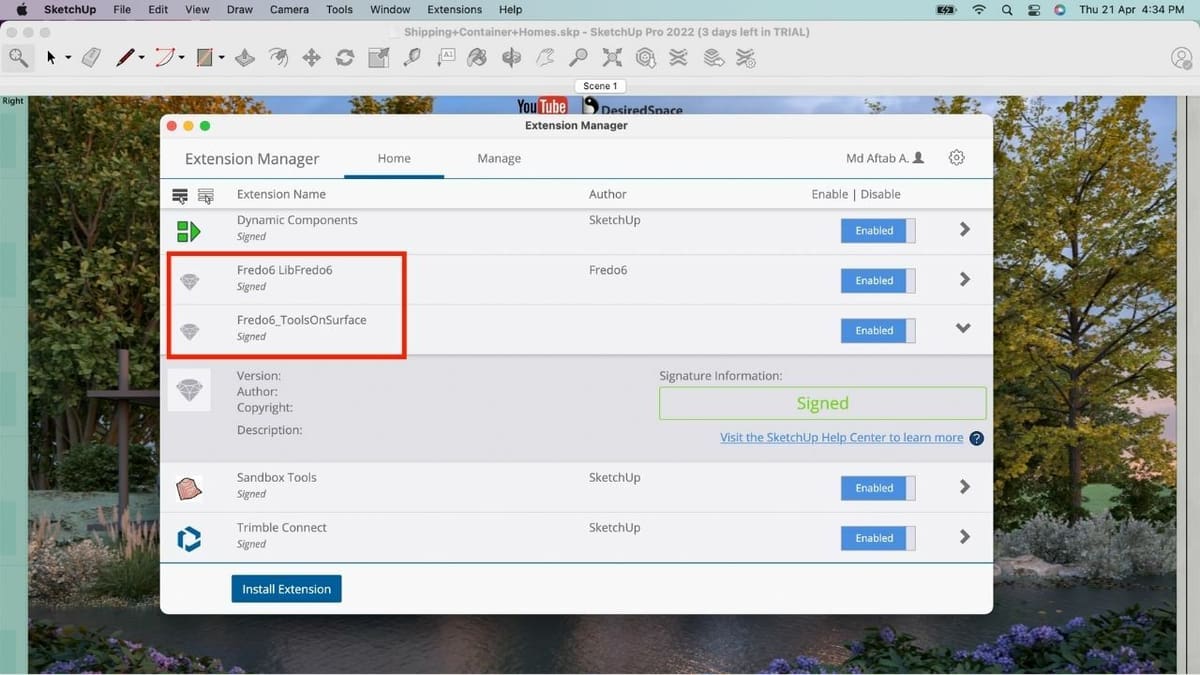
Tools On Surface allows you to use native tools – such as line, arc, circle, rectangle, or offset – but on curved surfaces. It’s handy if you want to divide faces and apply different materials.
You can use this plug-in to quickly draw on curved surfaces, such as circles, polygons, circular arcs, and rectangles. It also includes an inference mechanism, a dedicated eraser, and a contour editor.
- Developer: Fredo6
- Location: SketchUcation
- Cost: Free
- Required libraries: LibFredo 6
Curviloft
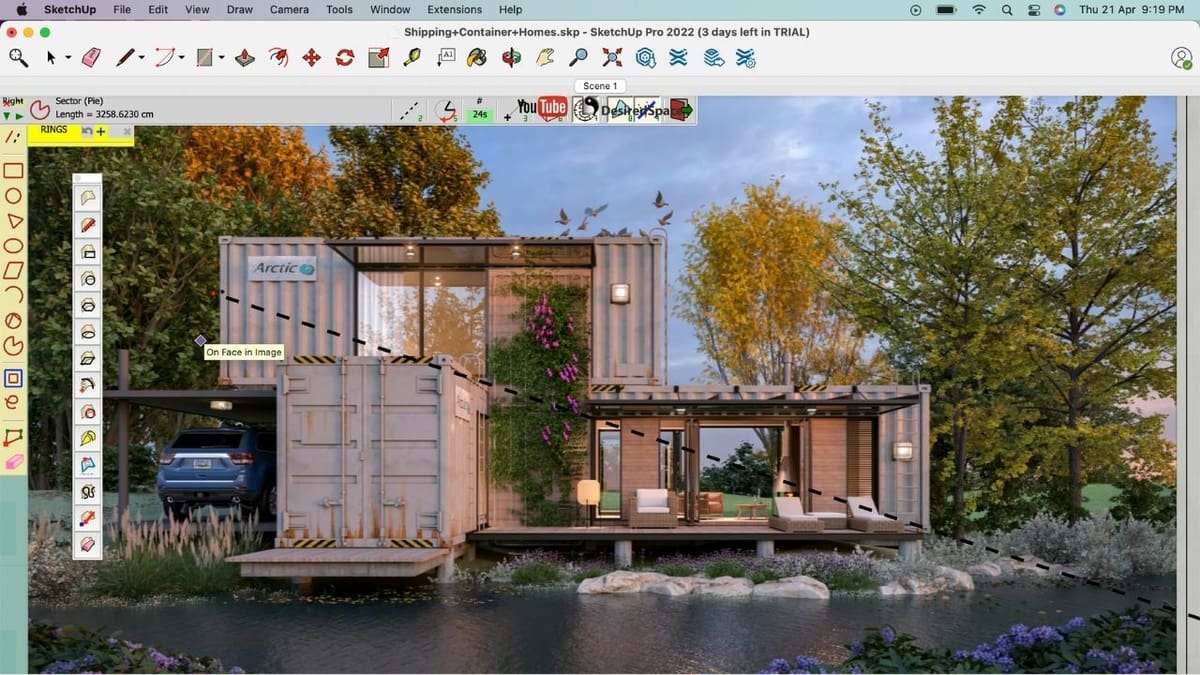
Curviloft is a plug-in by Fredo6 that’s used to generate surfaces by joining contours. You can even join multiple contiguous contours or lines with the process of “Skinning”. Apart from skinning, Curviloft has two other functions. Loft by Spline lets you generate a surface by joining different closed or open contours using smooth splines (a spline is a curve divided into parts). Loft Along Path allows you to join different contours or 2D shapes along a given guideline to produce a 3D shape.
- Developer: Fredo6
- Location: SketchUcation
- Cost: ~$15 for the Perpetual license; free 30-day trial period available
- Required libraries: LibFredo6
Joint Push Pull
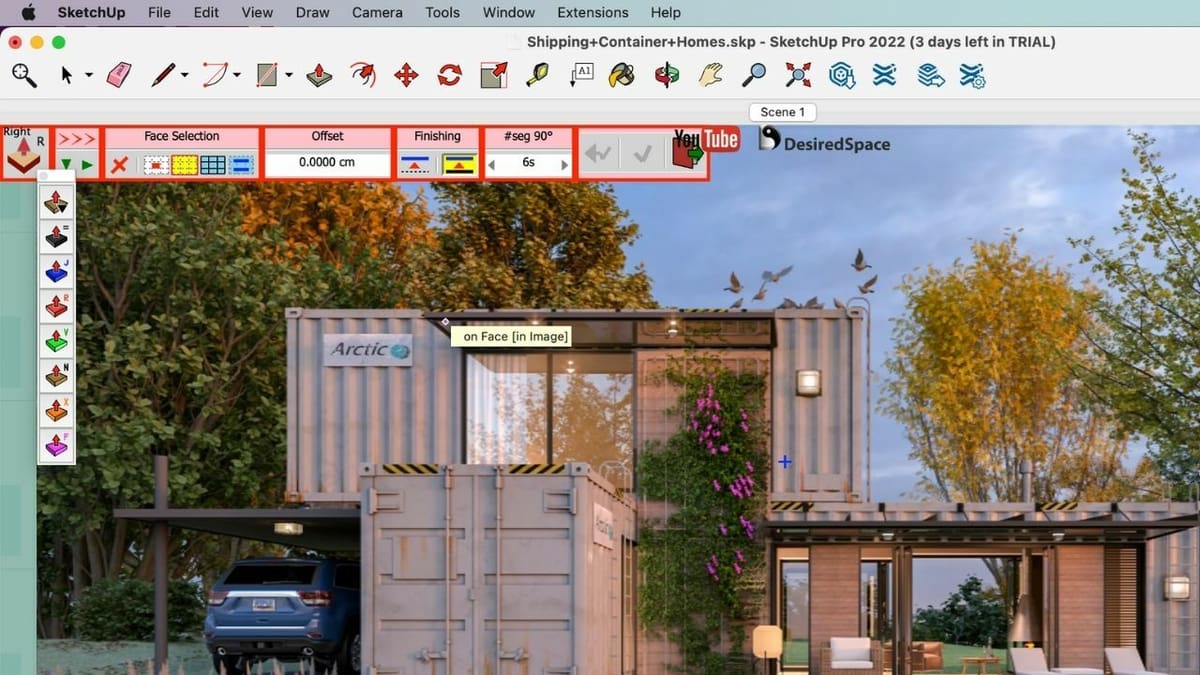
The built-in push/pull tool in SketchUp can only push one face at a time. Here comes Joint Push Pull, another plug-in by Fredo6 that will let you select multiple faces, even across other parts and groups.
Joint Push Pull offers a toolset that you can use to extrude any curved surface with different parameters and styles. It even allows you to make multiple extrusions at the same time. You can also use the extrude function for molding the extruded faces by expanding or shrinking.
- Developer: Fredo6
- Location: SketchUcation
- Cost: ~$12 for the perpetual license; free 30-day trial period available
- Required libraries: LibFredo6
Flowify
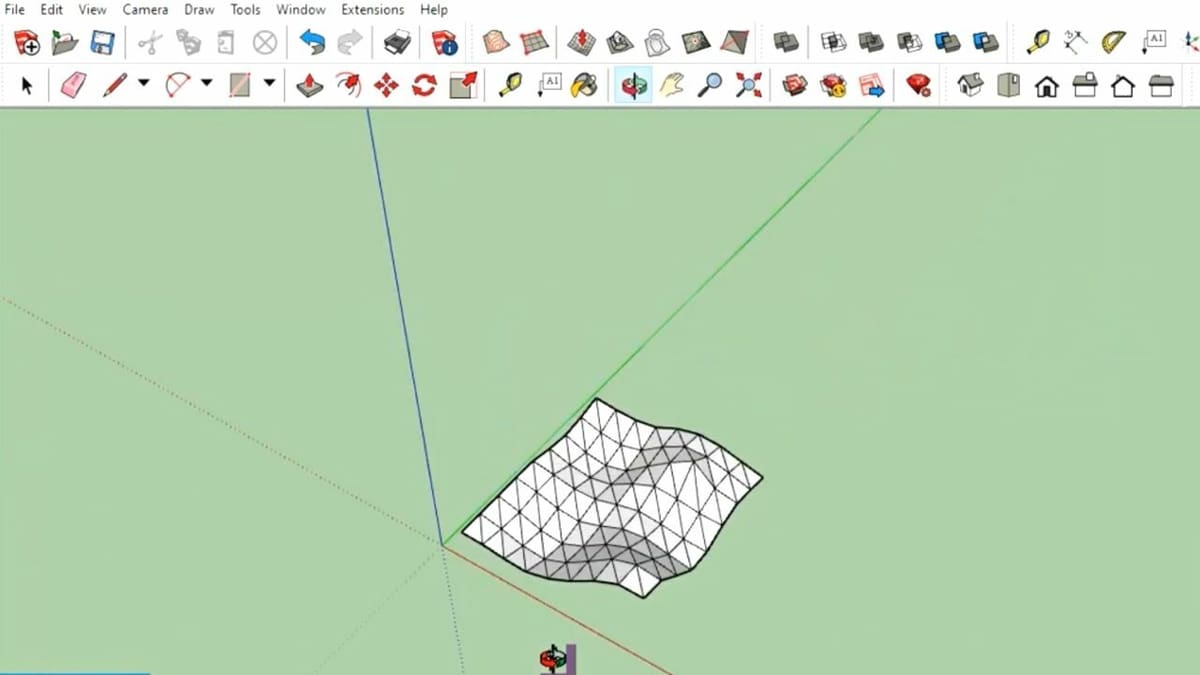
Flowify is perhaps one of the most powerful plug-ins created for SketchUp. It allows you to bend any group or component created in SketchUp along with a “target geometry”. The initial surface must be a “quad surface”, which means it is confined to four vertices.
The way this plug-in works is straightforward, but the result is impressive. First, align the initial surface perpendicular to the quad surface. Then, it’s a simple matter of selecting both geometries and pressing the Flowify button!
- Developer: Anders L.
- Location: Extension Warehouse
- Cost: Free
- Required libraries: N/A
Slicer
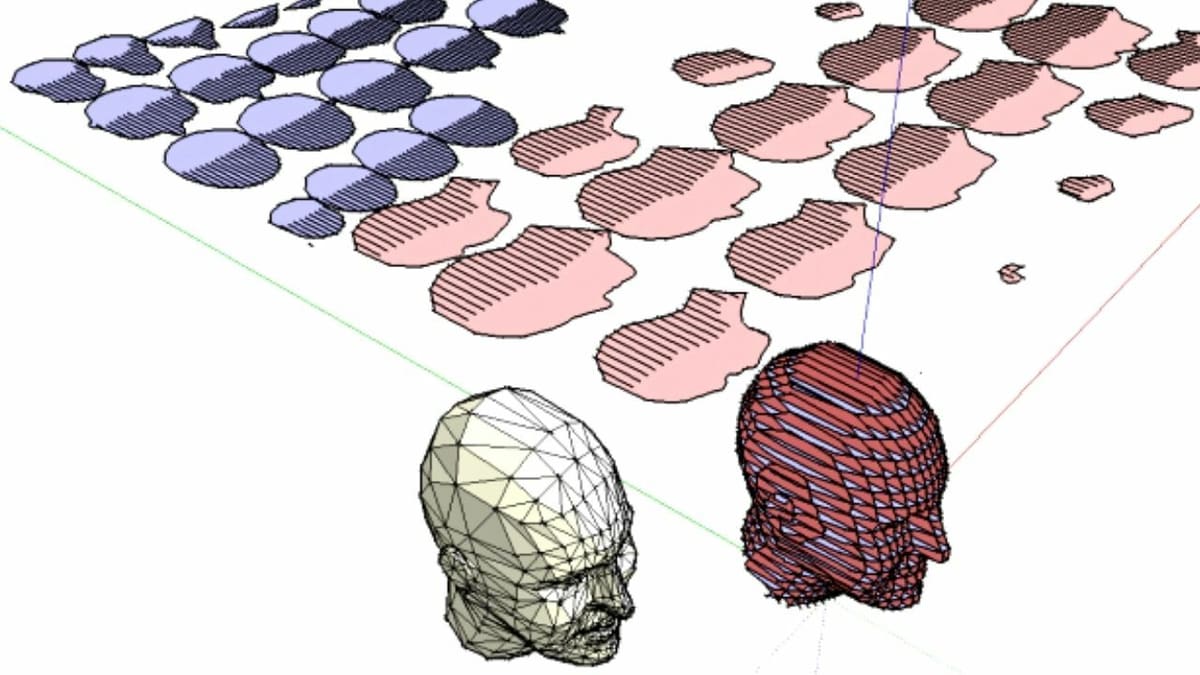
Slicer is handy for bringing models to the real world. It’s a tool designed for digital fabrication using a computer numerical control (CNC) machine. The plug-in allows you to slice a model into a given number of pieces, give them thicknesses, and prepare them for cutting.
For example, let’s say you have a 3D model of a chair and want to build it for real. With this plug-in, you’ll be able to slice the model and set up the pieces to be cut with a CNC mill. As long as you have an idea of how to assemble them, the process is pretty simple.
- Developer: TIG
- Location: SketchUcation
- Cost: Free
- Required libraries: N/A
QuadFace Tool
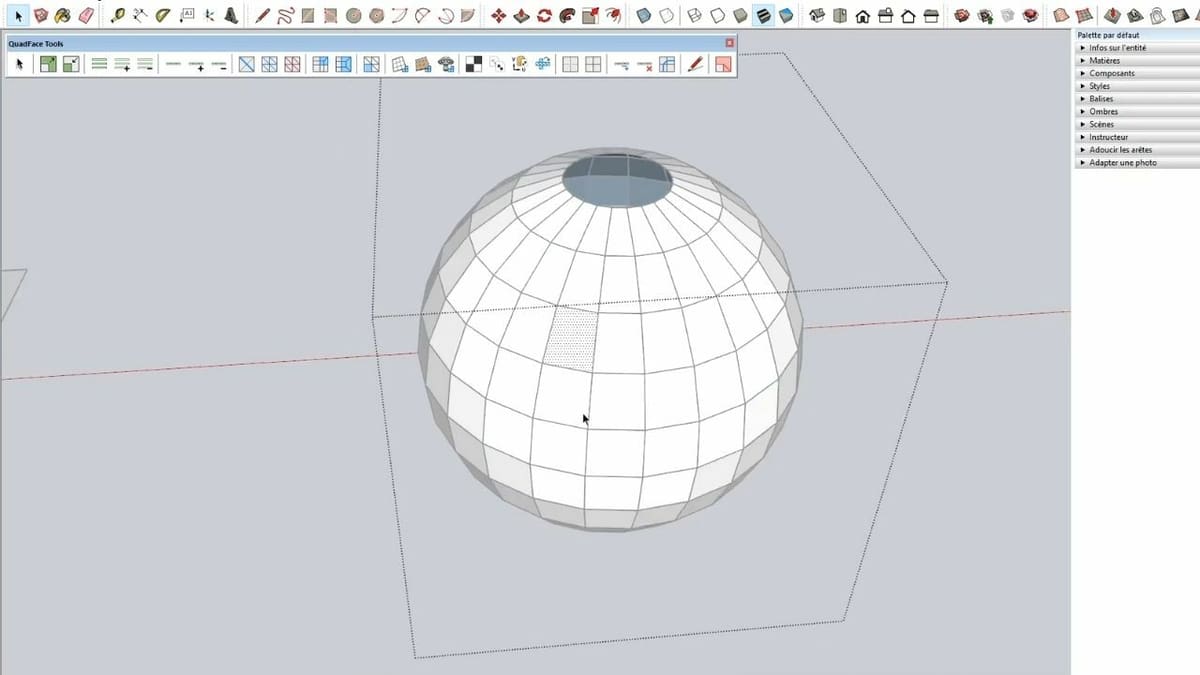
QuadFace Tools is an useful SketchUp plug-in by ThomThom that shares the same library as CleanUp³, which we’ll look into below. This plug-in was developed to make the process of geometry creation easier. As the name suggests, QuadFace Tools is a set of tools that will help you create and manipulate quads in SketchUp.
With this toolset, you choose to grow or shrink specific areas of the topology or even make the quads smooth or rough. Furthermore, you can even flip the edges and diagonals or use UV mapping and unwrapping tools for texture mapping.
- Developer: ThomThom
- Location: Extension Warehouse
- Cost: Free
- Required libraries: TT_Lib²
Utilities & Optimization
The following plug-ins are designed to help you save time, broaden your toolset, or optimize your SketchUp experience through various techniques. Let’s take a closer look!
CleanUp³
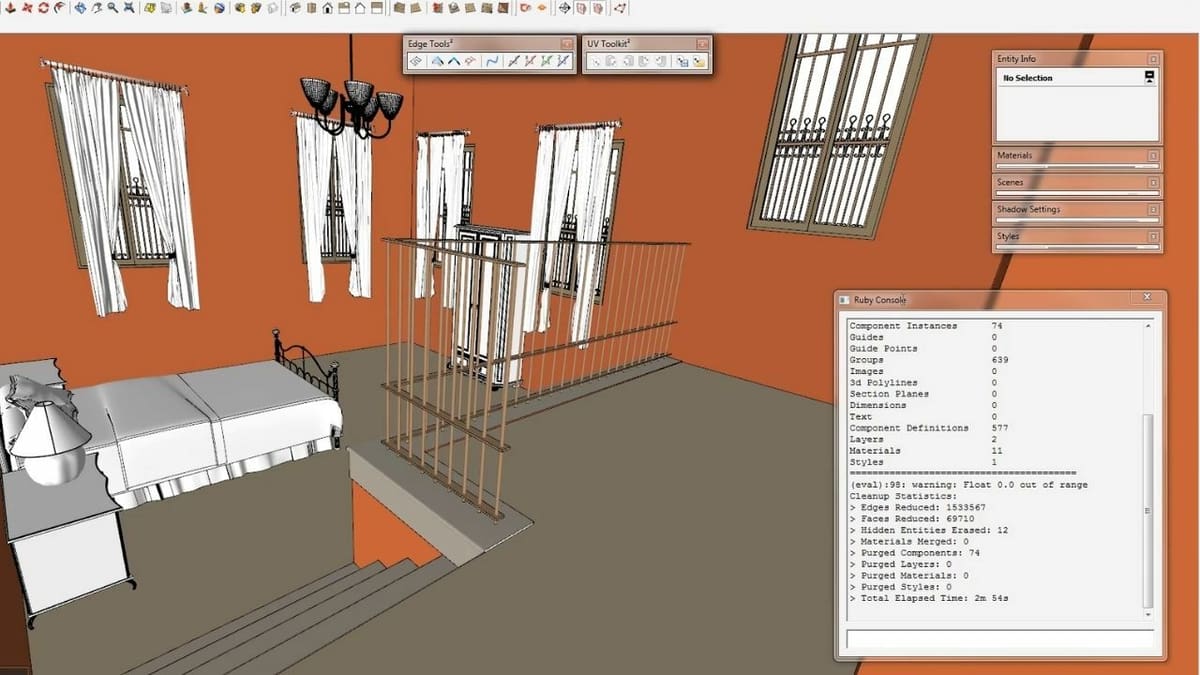
CleanUp³ is a popular and efficient plug-in for SketchUp that has the primary function of optimizing your models in SketchUp. From purging items that you no longer need to erasing hidden geometry, edges, or duplicate faces, CleanUp³ can do it all.
This plug-in proves to be very useful when importing 3D files, such as .3dm and .3ds, which contain geometry data that can put a load on your machine. You can clean up those models from all unwanted data, hidden geometry, edges, or duplicate faces. Furthermore, this plug-in can even merge identical materials as well as linked co-planar faces.
- Developer: ThomThom
- Location: Extension Warehouse
- Cost: Free
- Required libraries: TT_Lib²
1001bit Tools
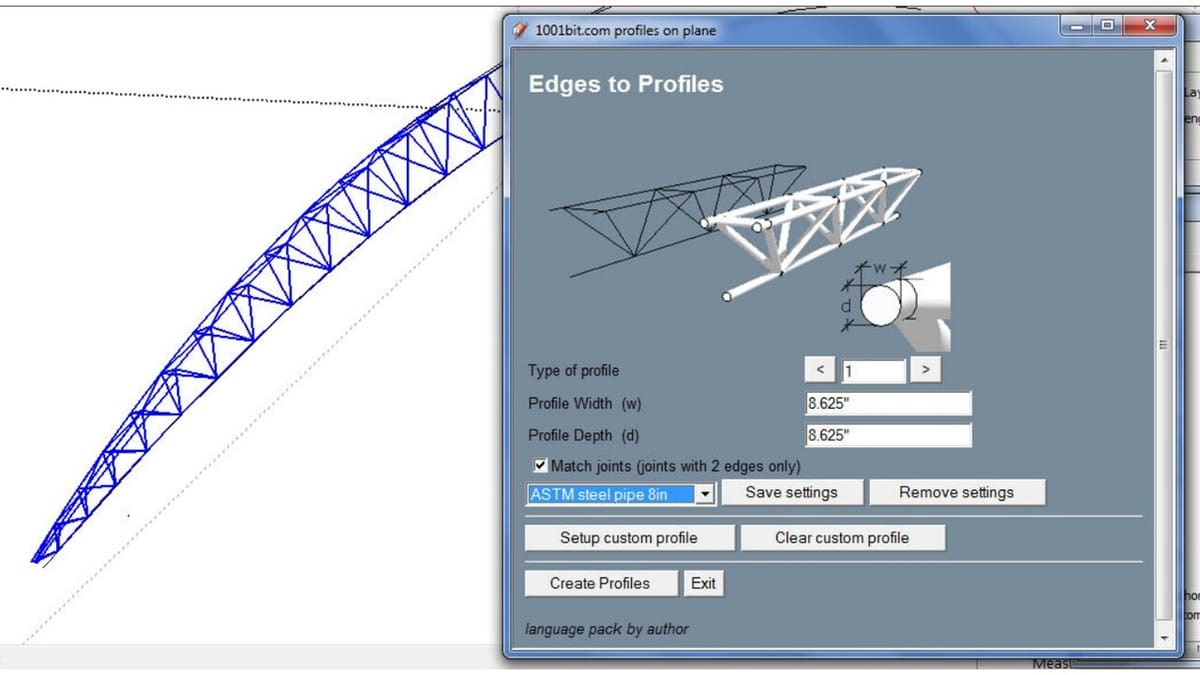
1001bit Tools is a true magic toolbox for SketchUp users looking to efficiently create architectural elements. Imagine being able to generate stairs, windows, doors, and even complex roofs in a matter of minutes, all with a simple click. Not only that, but the plug-in also offers a range of editing tools, such as chamfers and extensions. And best of all? The standard version is free and has 40 tools, making it a great choice for architects and designers who want to do more in less time, without opening their wallets. The pro version costs around $48, but it’s also possible to purchase it for $19 as a special student price.
Using 1001bit Tools is as simple as it is fun. To get started, simply select one of the tools from the plug-in menu and adjust the parameters as needed. Want to create a spiral staircase? Choose the corresponding tool, set the dimensions, and click “Generate”. Within seconds, your staircase is ready to be placed in the model.
However, some users report issues with older versions of SketchUp, where the plug-in may not perform properly. To work around this issue, it’s recommended to keep SketchUp up to date and follow the detailed instructions in the user guides. If something doesn’t appear as expected, checking the compatibility of the plug-in with your version of SketchUp may be the key to resolving the issue.
- Developer: Goh Chun Hee
- Location: Extension Warehouse, SketchUcation
- Cost: Free for standard version; ~$48 for pro version; ~$19 for student version
- Required libraries: N/A
Solid Inspector²
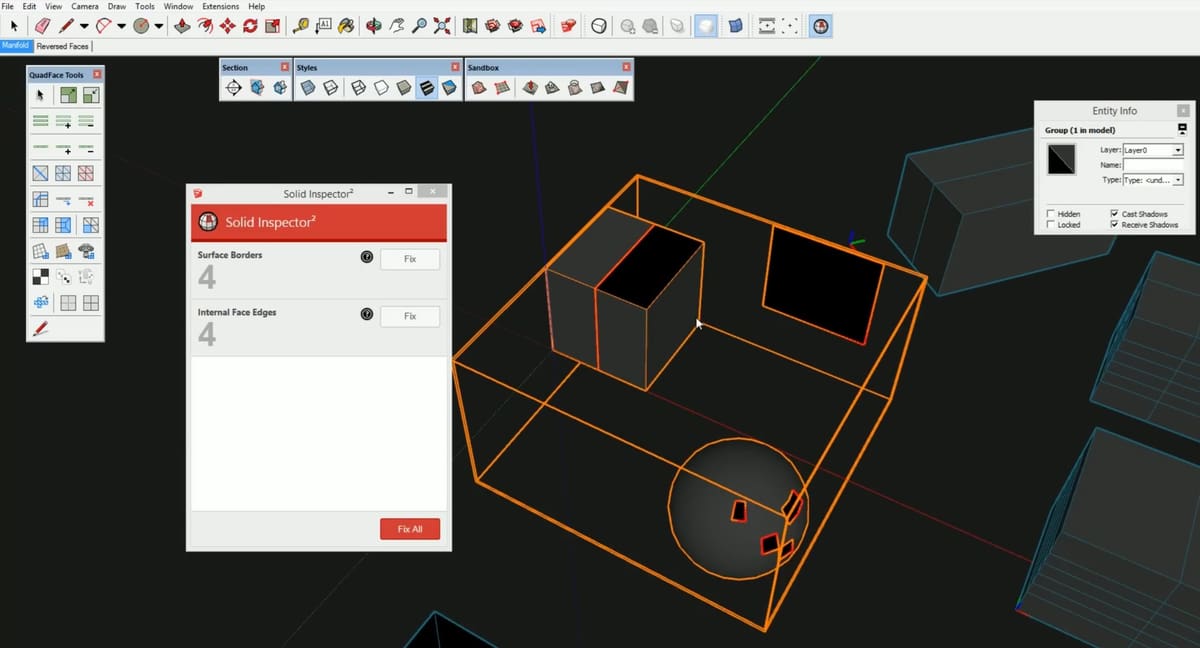
Solid Inspector², developed by ThomThom, is a true ally for those who work with 3D models in SketchUp. This plug-in, in version 2.5.1, is like a detective who examines your models to find and correct flaws that could ruin the 3D print or the final presentation of the project.
With more than 77,000 downloads, Solid Inspector² stands out for its ability to identify holes and irregularities in groups and components with impressive precision. It not only points out problems but also offers solutions, allowing you to maintain the integrity of your models and move forward with confidence in your projects.
To use Solid Inspector², simply select a group or component and activate the tool. The plug-in will perform a detailed analysis and display a dialog with any errors found. Use the Tab and “Shift + Tab” keys to navigate between issues and use the “Fix” or “Fix All” buttons to automatically fix the errors.
It’s important to note that the analysis can be slower on large and complex models. If you encounter difficulties, such as the tool not identifying all issues, make sure you’re using the latest version of SketchUp, as Solid Inspector² requires version 2014 or newer.
- Developer: ThomThom
- Location: Extension Warehouse, SketchUcation
- Cost: Free
- Required libraries: N/A
Animator
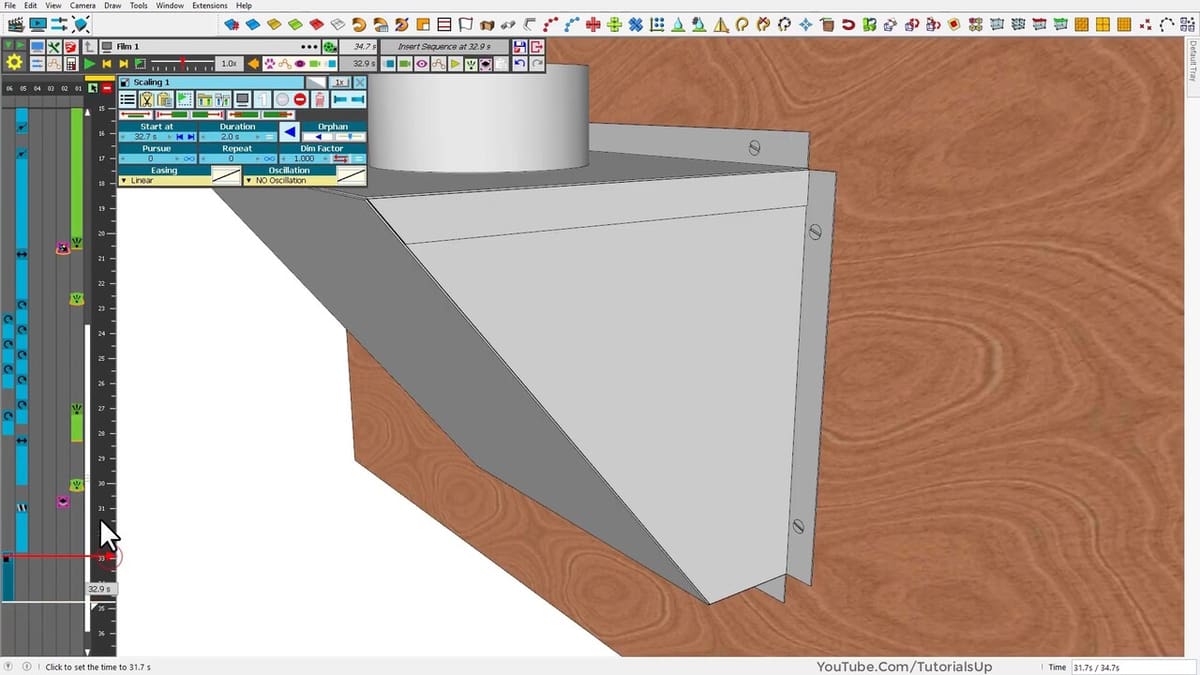
If you’re a SketchUp enthusiast looking to transform your designs into dynamic, engaging animations, Animator might be the tool you’ve been waiting for. This plug-in, free for a limited time (until December 31, 2024), offers a parametric approach to animating 3D models, making it easy to create complex sequences and integrate visual effects. With Animator, you can orchestrate object and camera movements across a timeline, allowing you to create quality videos with ease. The beauty of Animator is its ability to encapsulate movements and effects into Sequences and Clips, which can be reused and adjusted as needed, saving time and effort on larger projects.
To get started with Animator, you’ll need to make sure SketchUp is updated to version 2017 or higher and install the LibFredo6 library. After that, the plug-in can be downloaded and installed from the SketchUcation website. The installation process is simple: download the RBZ file and add it via the Extension Manager in SketchUp. Remember to restart SketchUp after installation for the plug-in to work properly.
Animator allows you to record animations in context, making it easy to make dynamic adjustments, but it also supports recording out of context if you prefer. While Animator offers the ability to render animations in high quality, you’ll need to install external tools like FFmpeg to generate videos. For issues with slow animations on large models, consider simplifying the model or breaking the animation into smaller chunks for smoother performance.
- Developer: Fredo6
- Location: SketchUcation
- Cost: Free (until December 31, 2024)
- Required libraries: LibFredo6 v14.3b or above
Architextures
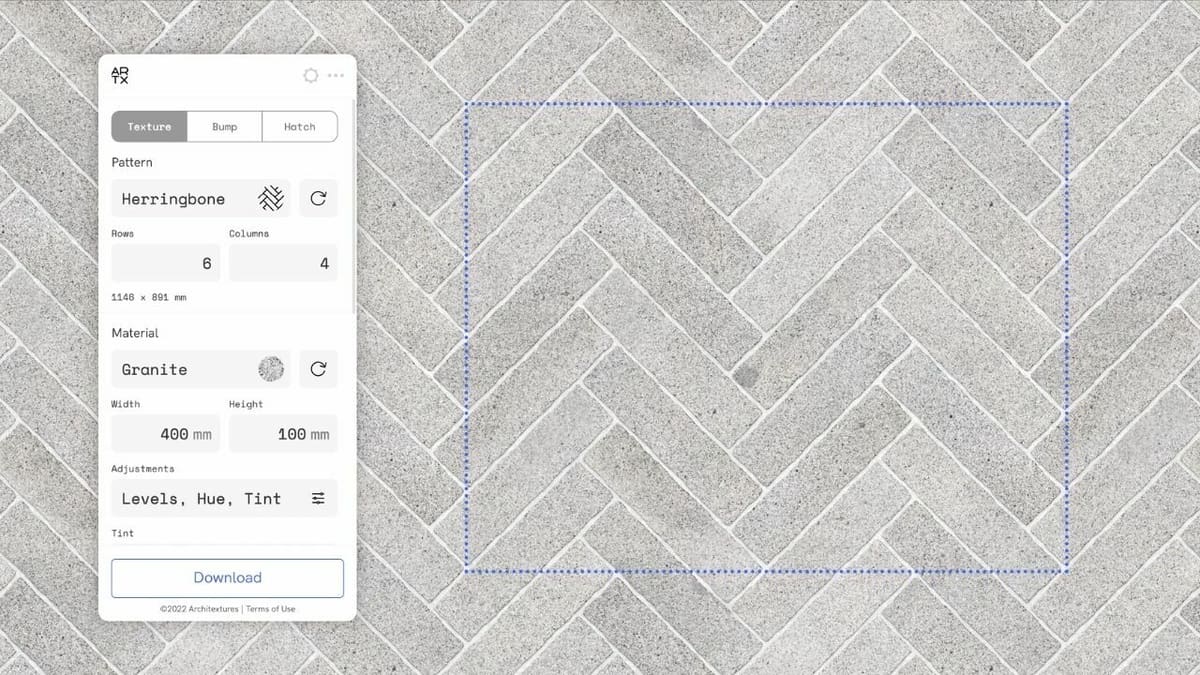
Want to create custom textures and use them instantly in your project? Or would you like to test already available materials and visualize the scene? Architextures for SketchUp lets you do all of that.
You can either create or import materials directly from the Architextures web app inside SketchUp or use the official Architextures website to create textures, download them, and import them into your SketchUp project. You can even edit the imported textures later with the “Edit with Architextures” section under the context menu.
The free version has a wide range of materials and lets users create custom textures. But the pro version (at about $70 per year) enables CAD/Revit pattern hatches, custom bump maps and hatches, higher resolution downloads, adding other materials in textures, and more.
- Developer: Architextures
- Location: Extension Warehouse
- Cost: Free; ~$70/year for the pro version
- Required libraries: N/A
Instant Roof
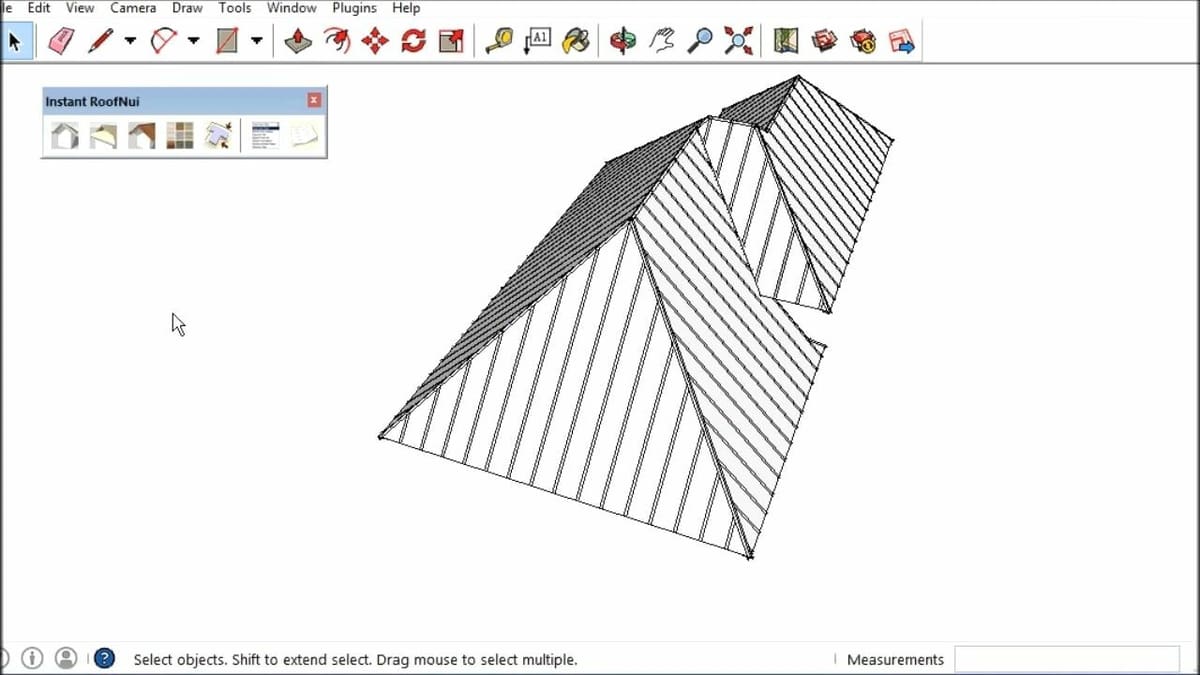
Instant Roof is one of the many SketchUp plug-ins by Chuck Vali that, as the name suggests, can be used to create various types of roofs and their constituent parts (beams, shingles, rafters, roof tiles, etc.). It can create complicated roofs in a few clicks: select “Faces > Edges > run Instant Roof”. You can either use the built-in roof styles, create your own, or export and import custom roof styles.
Apart from Instant Roof, Chuck Vali also developed other valuable plug-ins: Instant Door and Window (for creating doors and windows) and Instant Stair (which helps create ramps and stairs).
- Developer: Chuck Vali
- Location: Extension Warehouse
- Cost: Free
- Required libraries: N/A
SketchPlus
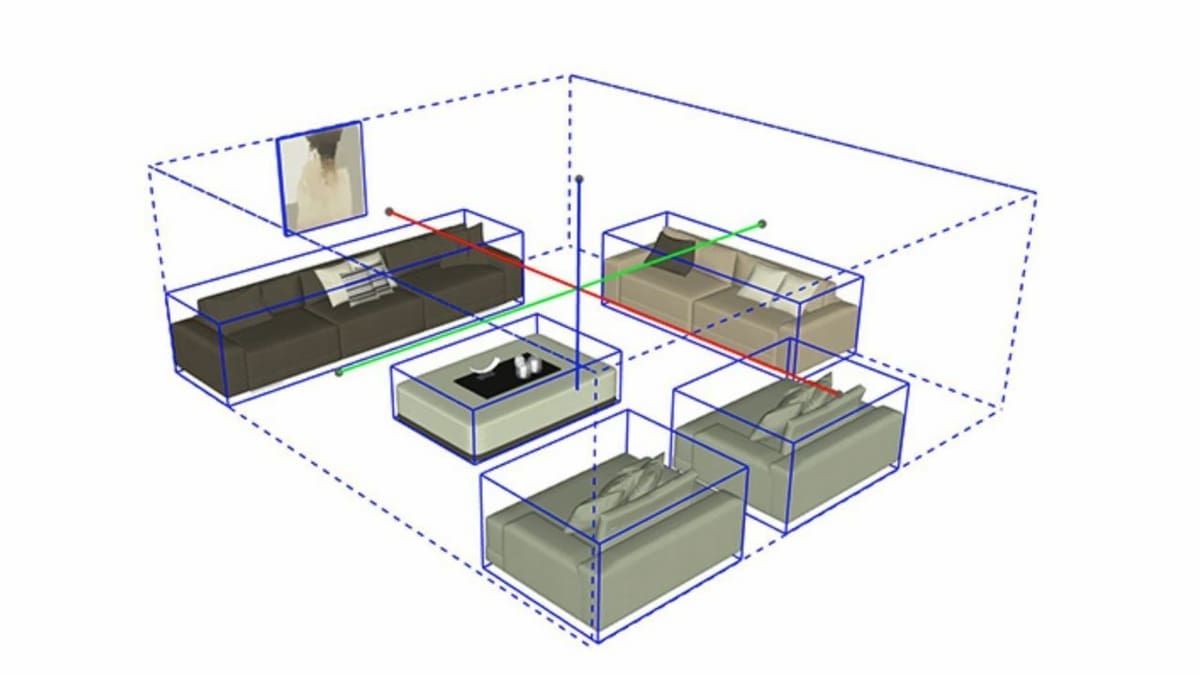
Missing tools such as mirroring, selection memory, selection filtering, or aligning? SketchPlus brings 30+ commonly used tools, designed in a way that it feels like they are built-in SketchUp tools. Some other valuable tools inside this plug-in include:
- Filter Selection: A dialog box that helps in narrowing your search.
- Unpaint: Removes materials from imported models.
- Nudge: An upgrade to the SketchUp Move tool, it lets you fine-tune the position of objects.
- Flatten to Ground: Brings all the edges to the ground plane.
- Make Faces+: Converts CAD linework into solid faces.
- Drawing: Options such as Sphere Tool, Cone Tool, and Torus Tool lets you create a sphere, cone, and donuts, respectively.
SketchPlus also has a dedicated support site, as well as an active community where creators can post their doubts or questions.
- Developer: mind.sight.studios
- Location: Extension Warehouse
- Cost: Free 15-day trial; ~$30/year for a 1-year subscription; ~$110 for the perpetual license
- Required libraries: N/A
MAJ Rail & Column
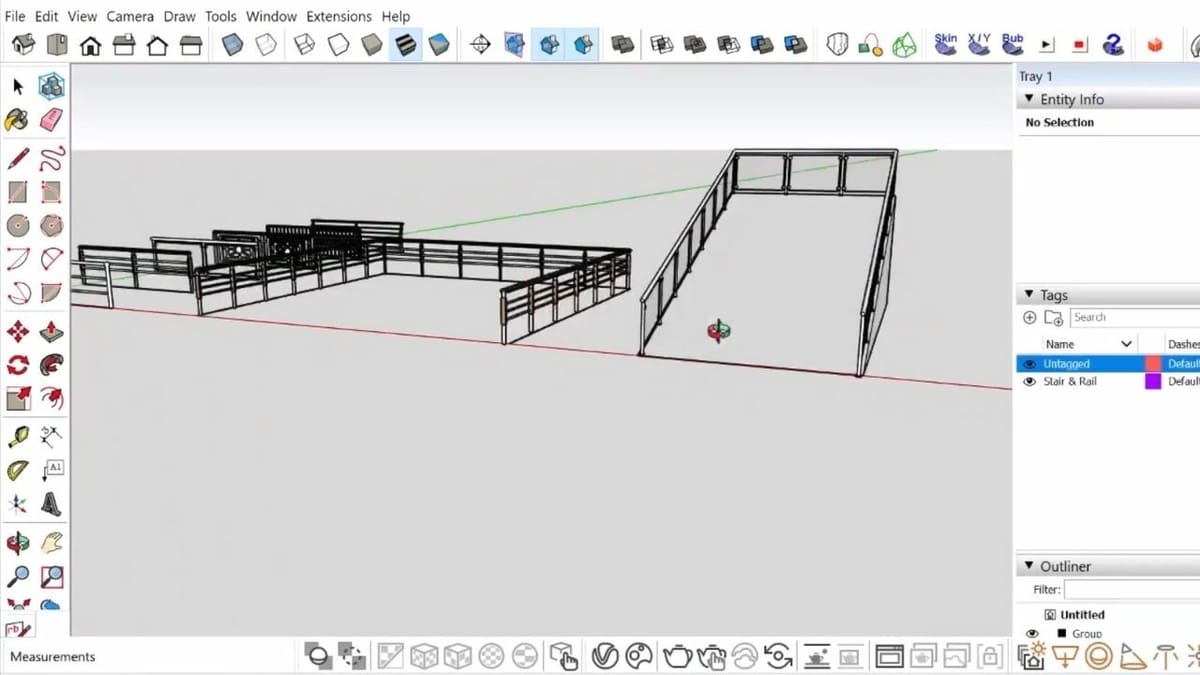
When it comes to creating rails, stairs, columns, walls, doors, or windows, it can be challenging to make them from scratch. Enter our hero Majid M., who has developed plug-ins to create essential elements of a house. His most popular plug-ins are free to use, such as MAJ Rail and MAJ Column.
MAJ Column lets you quickly create concrete columns and their constituent parts (rebars and stirrups), whereas with MAJ Rail you can create rails in three distinct types and use them to create stair rails, fences, or a combination of the two.
- Developer: Majid M.
- Location: MAJ Rail and MAJ Column (Extension Warehouse)
- Cost: Free
- Required libraries: N/A
V-Ray

V-Ray is a powerful render plug-in for SketchUp that you can use for both real-time visualization as well as photorealistic rendering. It uses ray-tracing to produce seamless live renders, even for the most complex scenes.
It even gives the option to choose between CPU and GPU rendering or a hybrid, according to the user’s needs. Furthermore, V-Ray has a solution if your device doesn’t have any dedicated GPU and you still need fast and quality renders. Chaos Cloud is a one-click cloud rendering service.
Skatter

Skatter isn’t a rendering plug-in for SketchUp, but it does help in quick renders by bypassing SketchUp and renders graphic-intensive objects. Skatter is compatible with V-Ray, Twilight, Indigo, and Kerkythea, but working with other render engines such as Octane or Maxwell requires objects to be generated within the model.
Moreover, Skatter is fully parametric, which means anything you edit transitions seamlessly. It also has a content library that lets you add materials or textures in a few clicks. And the content library is nothing but a bundled version of 3D Bazaar (see next).
- Developer: Lindalë
- Location: Extension Warehouse
- Cost: 15 days free trial; free for educators and institutions (upon request); ~$6 for students (need to apply); ~$80/year for the annual fixed-seat; ~$130 for the perpetual license
- Required libraries: 3D Bazaar (bundled plug-in)
3D Bazaar
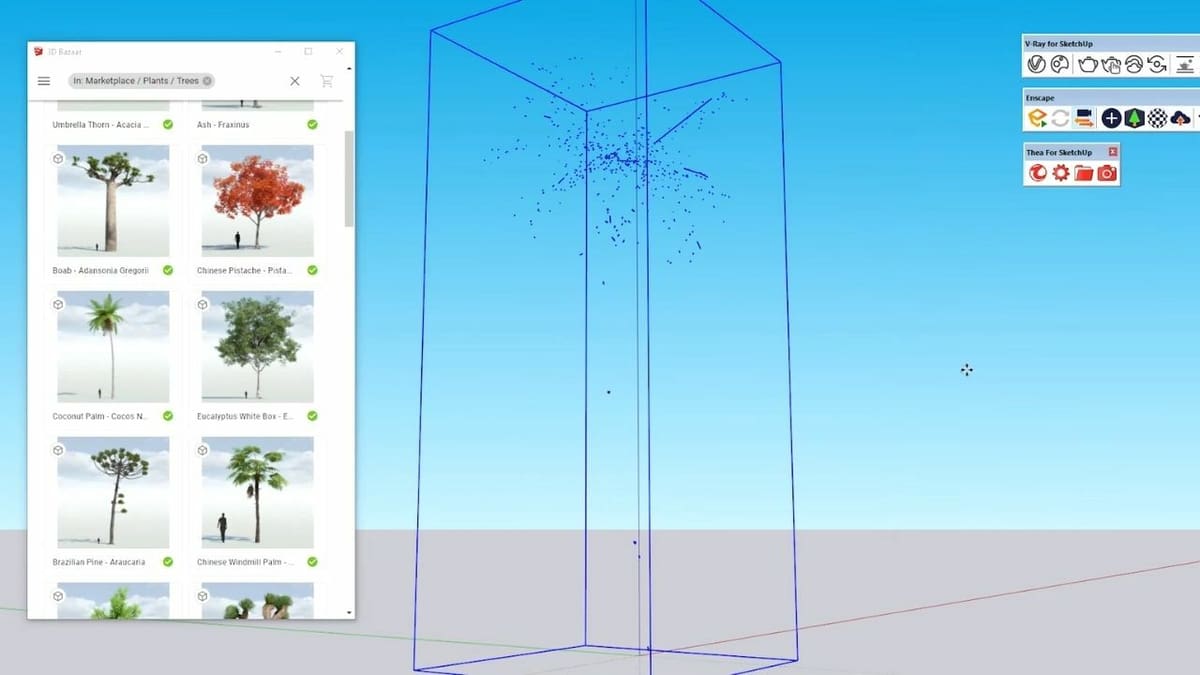
Want render-ready assets for your project? 3D Bazaar has got you covered! It contains high-grade elements such as plants, grass, rocks, 3D people, houseware, lights, art pieces, and other pieces of furniture. It supports popular render engines (V-Ray, Thea, and Enscape), and the asset library is ever-expanding every month.
Browsing through the marketplace is easy, and it contains lots of free-to-use assets. While most of the popular assets cost around ~$20, bundled assets can cost up to ~$180. It also has a built-in search engine that lets users index their whole library and provides quick search results.
- Developer: Lindalë
- Location: Extension Warehouse
- Cost: Free to use; contains paid assets (from ~$5 to ~$180)
- Required libraries: N/A
License: The text of "The Best SketchUp Plug-ins of 2024" by All3DP is licensed under a Creative Commons Attribution 4.0 International License.
