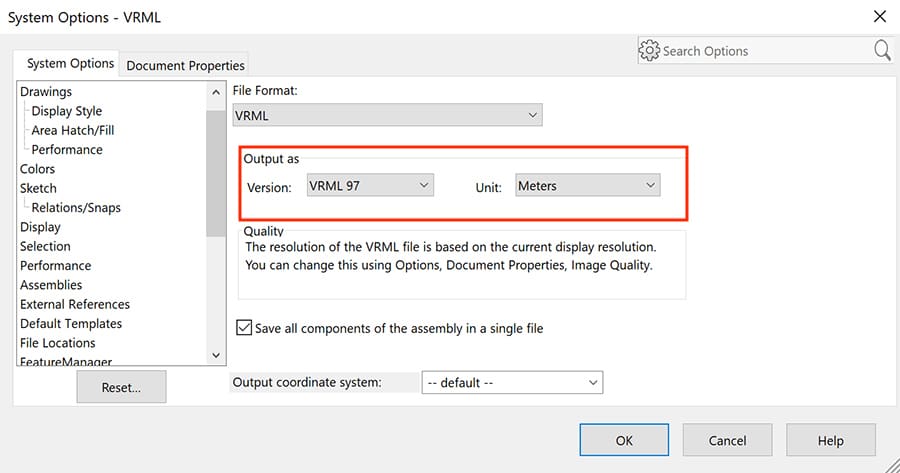SolidWorks is a professional computer-aided design (CAD) tool developed by the French company Dassault Systèmes. It’s one of the industry leaders for 3D CAD modeling, serving different industry sectors including automotive, aerospace, and medical. Among all this, SolidWorks maintains its focus on engineering systems and assemblies, having both CAM and virtual simulation modules available for purchase.
At the other end of the spectrum, the free and open-source Blender is dedicated to a more artistic public. Nonetheless, it’s a comprehensive tool for professionals and hobbyists alike. Blender is much more than a 3D modeling software, as it can create animations, visual effects, interactive 3D applications, and VR scenes. For this reason, it has a powerful 3D render engine built-in.
These two programs work with different types of 3D modeling: Blender with surface modeling and SolidWorks with, well, solid modeling. This partially explains why SolidWorks SLD files won’t work natively with Blender. But don’t worry – there’s always a workaround.
Why Convert?
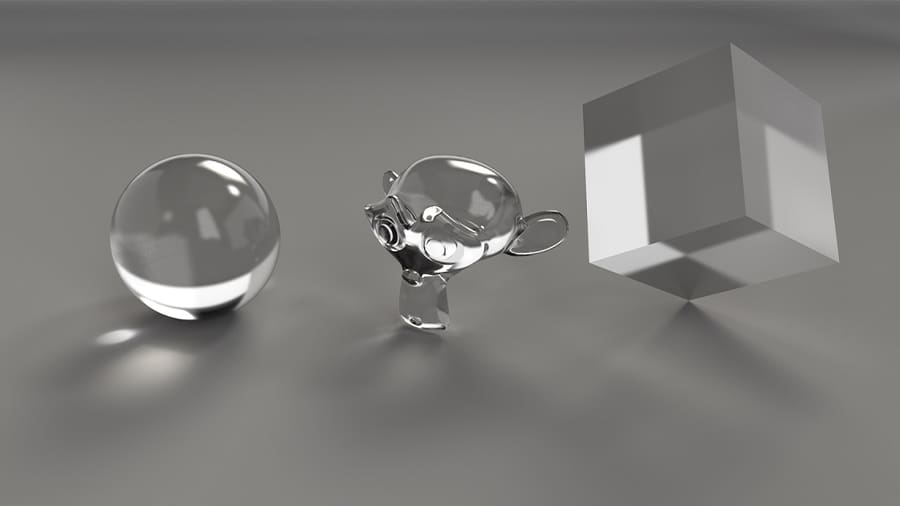
There are lots of possible answers to this question. Sometimes it’s just a matter of transferring an SLD part or assembly to a Blender animation scene or gaming assets. Another good reason to import SolidWorks parts to Blender is to use its high-end 3D rendering engine.
That’s not to say SolidWorks doesn’t offer such a tool – besides its powerful 3D modeling capabilities, the program first incorporated a rendering engine in 2001, under the name of “PhotoWorks”. In 2009, “PhotoView 360” was introduced as a built-in tool, providing multi-core capabilities for rendering purposes. A few years later, in 2016, “SolidWorks Visualize” was released as a standalone application for rendering purposes. Starting with the 2024 SolidWorks SP0 version (released in November 2023), SolidWorks Visualize substitutes PhotoView 360.
Visualize is available in Standard and Professional versions through subscriptions. Despite it being able to provide photo-realistic images as well as Blender, the fact that the latter is free multi-platform software also makes it a strong candidate when it comes to professional-grade renders.
In the next sections, we’ll cover two methods of transferring a SolidWorks part to Blender, regardless of what the final application will be.
Working with VRML Files
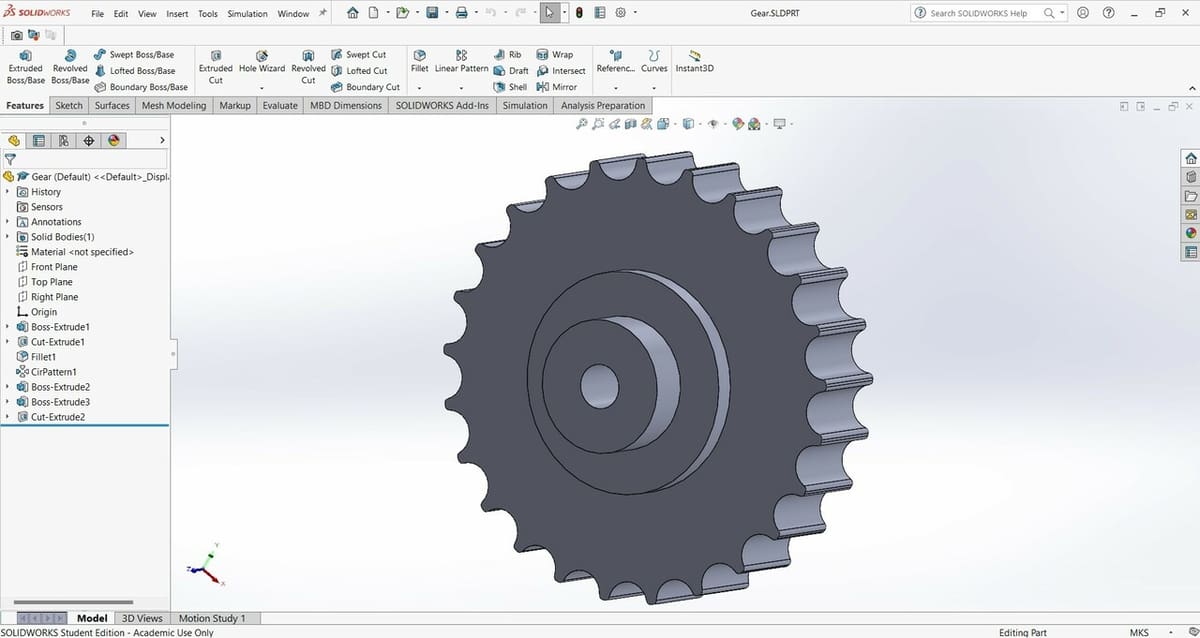
The most straightforward way to import a SolidWorks file into Blender is to work with VRML (*.wrl) files. The “Virtual Reality Modeling Language” extension is a standard file format for 3D interactive vector graphics, especially used for VR applications. VRML evolved into X3D long ago, and Blender can directly import either file type. However, the reason we’re using VRML is that SolidWorks can export this format.
Let’s try it out. With the model or assembly open in SolidWorks:
- Go to “File > Save As”.
- In the Save window, go through the Type drop-down list and select “VRML”.
- Once that’s done, a new Options button will be displayed. Click on it.
- Select the output version as “VRML 97” as shown in the image below. This is equivalent to the VRML 2.0 that works with Blender.
- Set the units to “Meters” as that’s Blender’s default.
- Click OK and save the file.
Now it’s just a matter of opening the file in Blender. With Blender open, go to “File > Import > X3D Extensible 3D (.x3d/.wrl)”. That’s it!
If everything goes well, the model should be successfully imported into Blender. We used “if” because some Blender users have found this method to be unsuccessful.
Even when it does works, converting to VRML files can reduce a model’s resolution drastically, and while it can be good enough for some applications, for animation and realistic 3D rendering you’ll need a higher resolution.
So, let’s take a look at another method for importing SolidWorks files to Blender, this time through mesh files.
Working with STL Files
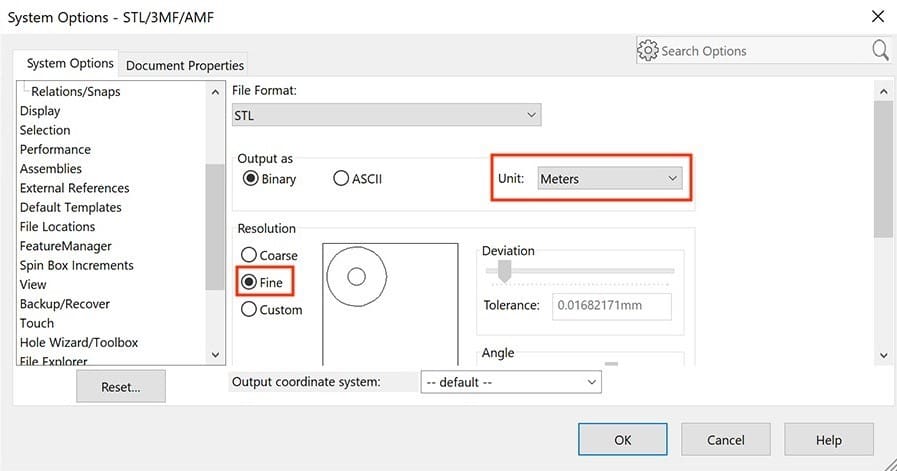
Blender can directly import mesh files too, including our old friend the STL format (.stl). Triangular meshes are very easy to work with and can be exported with a high resolution by SolidWorks. Let’s get to it.
- In SolidWorks, go to “File > Save As”.
- In the Save window, go through the Type drop-down list and select “STL”.
- Once that’s done, a new Options button will be displayed. Click on it.
- Change the units to “Meters”.
- Under Resolution, select “Fine” if you need a high-resolution model. You can also customize the final resolution with the tolerance sliders on the right.
- Click OK and save the file.
- In Blender, go to “File > Import > Stl (.stl)”.
This time the model will be imported for sure. And as long as it was exported in meters, it will be on the right scale.
So that’s it! Two simple ways to successfully import your SolidWorks models into Blender. Happy modeling!
License: The text of "SolidWorks to Blender: How to Import SLDPRT Models" by All3DP is licensed under a Creative Commons Attribution 4.0 International License.