3D Slash today released new features for its web-based 3D modeling tool:
- a Text mode that allows you to type and format text and have it automatically extruded, i.e. turned into 3D text;
- a Logo mode that allows you to import an image file containing a 2D log; 3D Slash then creates a 3D logo from it.
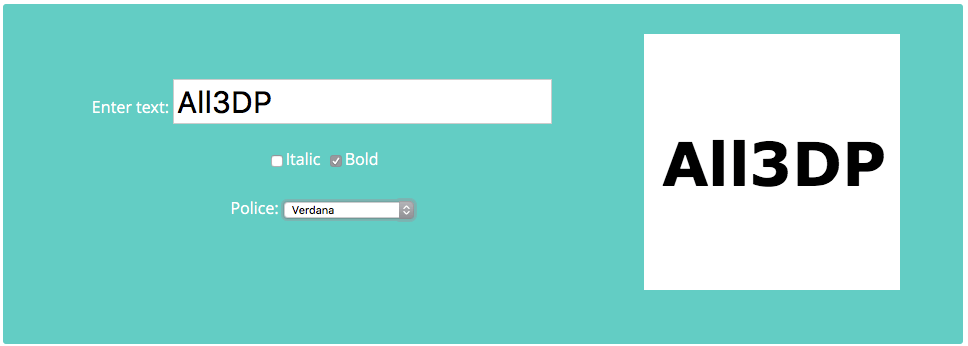
Both features are available in the web application.
Update:
In the desktop edition of 3D Slash 2.0, the Logo Maker has been incorporated. The Text mode is still only available in the web application.
Both 3D text and 3D logos can be edited using 3D Slash’s basic and expert tools such as the Hammer, the Chisel or the Wood Paste tools. The Wood Paste tool is particularly useful when the preset extrusion height is not big enough for your purposes: Just follow the contours of the text or logo using this tool to build it up to the height you need and then fill the outline. The color fill options are also available for formatting your text or logo.

We recommend that before extruding or editing the text or logo, you save the model and open it in the desktop 3D Slash app. The reason: Only the desktop app supports HD resolutions that are required for highly detailed work as sketching the outline of fine print.
New start options for 3D Slash
The text and logo options are not available as new tools: To create 3D text or 3D logos, you start 3D Slash in the Text or Logo mode. Once you created 3D text or a 3D logo, all 3D Slash tools are available for refining the model.
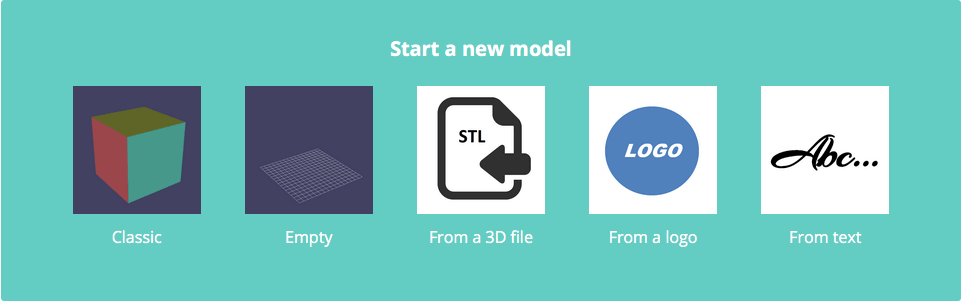
To accomodate for the new features, 3D Slash now comes with five options that are available when you start a new project in the web-based 3D Slash tool:
- Classic mode: You start with a cube and remove unwanted parts using tools such as the Hammer or the Chisel).
- Empty mode: You start from an empty workspace and build a model using tools such as Wood Paste.
- Import mode: You import a .STL file and edit it.
- Logo mode: You import an image and have 3D Slash create a 3D model using the image.
- Text mode: You enter text and have 3D Slash create a 3D model from it
You can get a feel for the new Text mode using this embedded viewer:
License: The text of "3D Slash Gets Text and Logo Modes" by All3DP is licensed under a Creative Commons Attribution 4.0 International License.