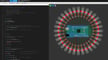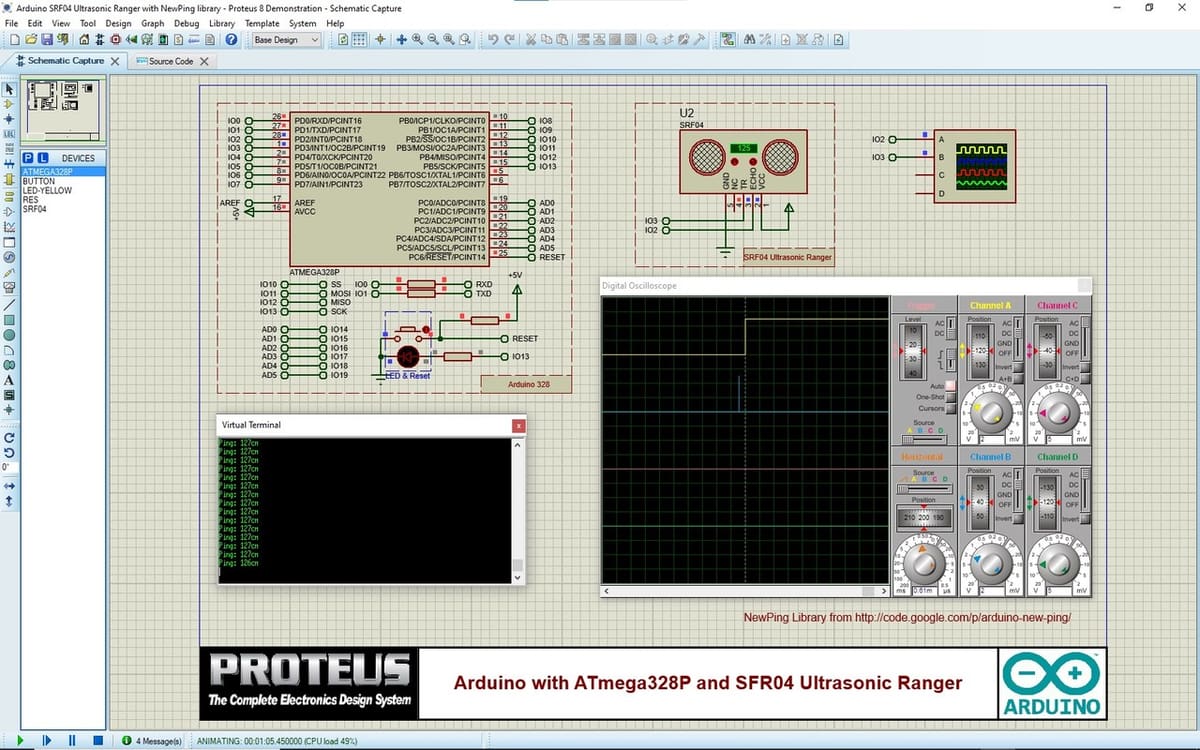Unter Hobbyisten ist Arduino eine sehr beliebte Open-Source-Plattform für Hardwareprojekte, die einen Mikrocontroller erfordern. Diese Online-Plattform umfasst anwenderfreundliche Entwickler-Boards, die mit Hilfe von Arduino IDE programmiert werden. Allein mit einem Arduino-Board und einigen zusätzlichen Komponenten können Sie viele coole Projekte realisieren!
Zuweilen ist es sinnvoll, sein Design zu testen, bevor man alle Komponenten kauft und viel Zeit in den Zusammenbau investiert. Ein Arduino-Simulator ermöglicht Ihnen genau das! Er simuliert physische Komponenten und Arduino-Boards virtuell, so dass Sie den von Ihnen entworfenen Schaltkreis und sogar seinen Code testen können, bevor Sie ihn in der Realität zusammenbauen.
Die Verwendung eines Simulators ist oft der effizienteste Ansatz für das Prototyping eines Entwurfs in der Anfangsphase. Allerdings bringt dies auch einige Nachteile mit sich, auf die wir noch eingehen wollen.
In diesem Artikel besprechen wir einige der besten verfügbaren Arduino-Simulatoren (sowohl Online als auch Offline), die Faktoren, die wir bei der Auswahl berücksichtigt haben, und wie Sie den am besten zu Ihren Bedürfnissen passenden Simulator auswählen.
Und nun genug des Vorgeplänkels, kommen wir zum interessanten Teil!
Online
Schauen wir uns zuerst die Online-Optionen an. Das heißt, Sie brauchen einen Browser und eine gute Internetanbindung – und müssen kein Programm herunterladen.
Microsoft MakeCode
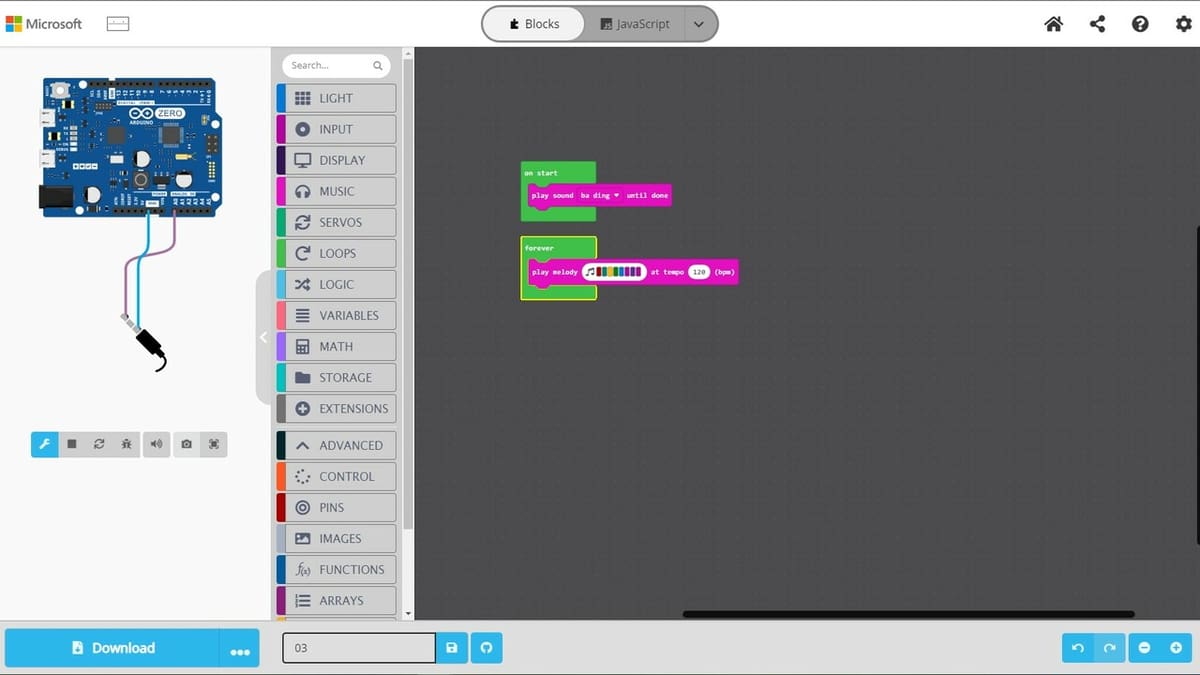
In Microsoft MakeCode werden Simulationen mit verschiedenen Steckbrettern – darunter auch Arduino-Modelle – mit visuellen Blöcken erstellt, sodass sie auch für diejenigen zugänglich sind, die keine Vorkenntnisse im Programmieren haben. Man kann sich aber auch dafür entscheiden, mit Python oder JavaScript zu programmieren. Alles in dieser Umgebung ist sehr intuitiv und sobald Sie grundlegende Konzepte festgelegt haben, können Sie hervorragende Simulationen erstellen.
Und auch wenn Microsoft MakeCode eine Online-Plattform ist, können Sie trotzdem physische Geräte anschließen. Sie haben Zugriff auf eine Vielzahl von Erweiterungen für Sensoren und andere Komponenten, die eine große Hilfe bei Simulationen sind. Neben den grundlegendsten Funktionen gibt es weiter unten in der Benutzeroberfläche fortschrittlichere Erweiterungen, die Ihnen zusätzliche Funktionen wie einen Joystick, Sensoren oder sogar Befehle für die Unterstützung von USB- und Memory Sticks bieten.
Die Benutzeroberfläche ist recht übersichtlich und zeigt links ein illustratives Bedienfeld mit Animationen und rechts das Blockprogrammierfeld. Einige Ausgabebefehle zeigen Ergebnisse auch ohne einen Arduino oder eine angeschlossene Komponente an, wie zum Beispiel Töne. Sie können sogar den elektronischen Schaltplan ausdrucken, um den physische Zusammenbau zu erleichtern.
- Entwickelt von: Microsoft
- Geeignet für: Einsteiger und Fortgeschrittene
- Besonderheiten: Testen verschiedener virtueller Komponenten, einsteigerfreundlich
- Kompatibel mit: Allen Systemen (webbasiert)
- Preis: Kostenlos
Beispiel
Sehen wir uns einmal ein einfaches Beispiel einer Operation an:
- Öffnen Sie die Microsoft MakeCode-Seite.
- Klicken Sie auf „Neues Projekt“ und wählen Sie ein Steckbrett.
- Öffnen Sie den Musik-Tab und ziehen Sie den „spiele Ton“-Block auf den „beim Start“-Block.
- Wählen Sie den gewünschten Ton.
- Öffnen Sie erneut den Musik-Tab und ziehen Sie den „spiele Melodie“-Block auf den „dauerhaft“-Block.
- Klicken Sie auf das Notensymbol und wählen Sie einige Quadrate aus, die für Noten stehen. Testen Sie Ihre Melodie mit der Abspielschaltfläche (das Dreieck) unten im Fenster.
Tinkercad Circuits
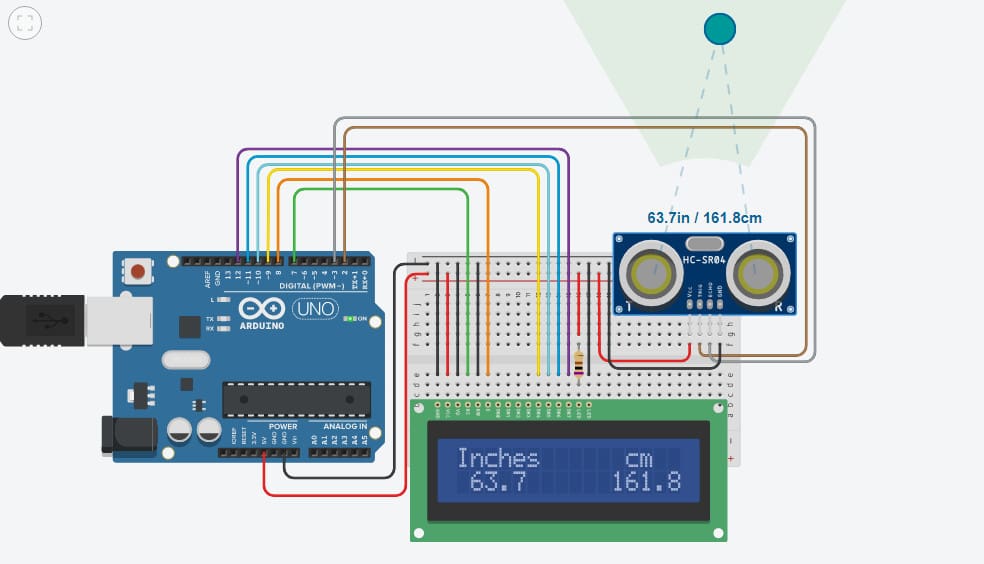
Tinkercad Circuits ist ein kostenloser Onlineservice von Autodesk, der 2017 ins Leben gerufen wurde und der vermutlich der benutzerfreundlichste Arduino-Simulator überhaupt ist. Sie können ganz einfach Ihre eigenen Schaltkreise entwerfen, ein Programm im Block- oder Textformat schreiben und es dann debuggen.
Die Simulation der Arduino-Platinen und der I-/O-Schnittstellen sowie die Interaktion mit dem Code läuft wie am Schnürchen. Der Code kann außerdem heruntergeladen und mit anderen Makern geteilt werden.
Natürlich gibt es auch hier Einschränkungen. Tinkercad ermöglicht die Verwendung aller Elemente aus der Bibliothek, aber es erlaubt Ihnen nicht, neue Komponentenoptionen (Arduino-Module, verschiedene Modelle von Arduino-Boards, Arduino-Sensoren) zur Bibliothek hinzuzufügen. Ebenso können Sie die in der Bibliothek verfügbaren Elemente nicht verändern. Einige grundlegendere Komponenten wie Widerstände können parametriert werden, aber das gilt nicht für Mikrocontroller, und beim Arduino gibt es nur das Modell Arduino Uno R3.
Wenn Sie Tinkercad einmal ausprobieren möchten, müssen Sie sich zunächst anmelden und entweder ein Lehrkraft-, ein Schüler- oder ein persönliches Konto erstellen.
- Entwickelt von: Autodesk
- Geeignet für: Einsteiger und Fortgeschrittene
- Besonderheit: Platinen und Schaltpläne können für die Herstellung der Leiterplatte exportiert werden
- Kompatibel mit: MacOS, Windows, Linux usw. (webbasiert)
- Preis: Kostenlos
Beispiel
Um das Programm einmal austesten zu können, ohne gleich ein Konto anlegen zu müssen, können Sie dieses virtuelle Maßband ausprobieren. Klicken Sie auf den Link und führen Sie dann folgende Schritte aus:
- Klicken Sie auf „Simulieren“ (stellen Sie bei Ihrem Browser den Vollbildmodus ein).
- Klicken Sie auf „Simulation starten“.
- Klicken Sie auf den HC-SR04-Ultraschallsensor und verschieben Sie den kleinen grünen Punkt, um die Distanz zu ändern (sollte das Bild zu groß sein, können Sie es mit einem Linksklick verschieben oder mit dem Mausrad herauszoomen).
Das Ergebnis: Es funktioniert! Die Entfernung, die auf dem LCD-Display angezeigt wird, entspricht der vom Sensor gemessenen Distanz. Weitere Informationen finden Sie in unserem Artikel zum Design und zur Simulation von Schaltkreisen in Tinkercad.
Wokwi
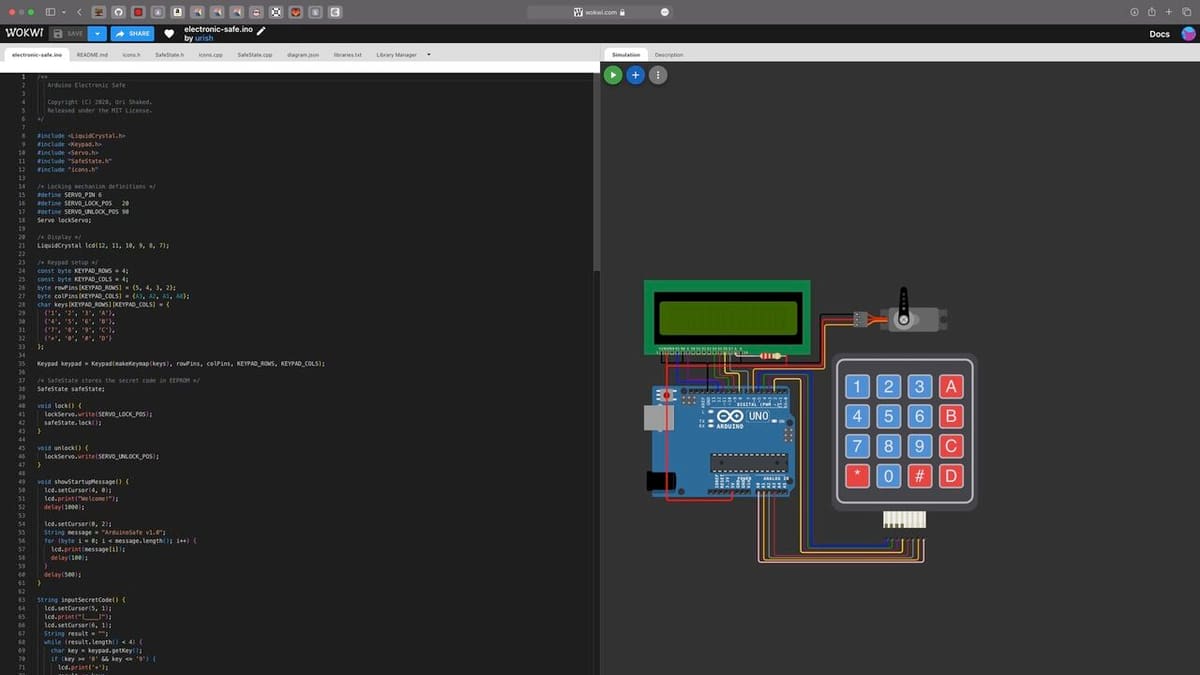
Wokwi basierte ursprünglich auf AVR8js, einer JavaScript-basierten Implementierung der AVR 8-Bit-Architektur. Es ist dieselbe Mikrocontroller-Familie, die auch der Arduino Uno, Nano und Mega verwendet. In den letzten Jahren wurden auch einige andere beliebte Plattformen wie ESP32, STM32 und RP2040 (Raspberry Pi Pico) integriert. Die vollständige Liste der unterstützten Hardware finden Sie auf der Wokwi-Website.
Am einfachsten ist es, die Startseite aufzurufen, auf der Sie die Plattform auswählen können, die Sie ausprobieren möchten (z. B. Arduino). Von dort aus können Sie die vorgestellten Projekte erkunden und sie simulieren. Sie können auch den Code und den Schaltplan ändern, indem Sie entweder die diagram.json-Datei ändern oder einfach die neue Komponente in den Schaltkreis ziehen. Für Tipps und weitere Hinweise gibt es eine ausführliche Anleitung zur Verwendung des Schaltkreis-Editors.
Wenn Sie Ihre Arbeit speichern möchten, müssen Sie sich bei Google oder GitHub anmelden. Nach der Anmeldung erscheint ein kleines Menü (in der rechten oberen Ecke des Bildschirms) mit einer Option namens „ My Projects “ (Meine Projekte), wo Sie Ihre Projekte erstellen und verwalten können.
Wokwi unterstützt das Erstellen oder Hinzufügen von eigenen Komponenten sowie das Hochladen von selbst erstellten Bibliotheken, die in der zugehörigen Dokumentation ausführlicher beschrieben werden. Für fortgeschrittene Benutzer gibt es auch die Möglichkeit, einen interaktiven Debugger und einen Logik-Analysator zu verwenden, um Ihren Code besser zu debuggen.
Der Entwickler und die Community sind sehr aktiv und Wokwi hat sich dank seines Open-Source-Modells, das eine kollaborative Umgebung fördert, rasch etabliert. Über den Discord-Server und die LinkedIn-Gruppe können Sie Fragen stellen und erhalten Unterstützung, auch von den Entwicklern.
Was die Preisgestaltung angeht, so gibt es bei Wokwi eine kostenlose Version für Open-Source-Projekte, bei der jeder die Dateien Ihres Projekts sehen kann. Dies sollte für die meisten Nutzer vollkommen ausreichen, auch wenn das Hochladen von eigenen Bibliotheken nicht unterstützt wird.
Für fortgeschrittene Hobbyisten bieten die kostenpflichtigen Versionen namens Hobby und Hobby+ einige zusätzliche Funktionen, darunter private Projekte, benutzerdefinierte Bibliotheken und eine Visual Studio Code-Integration. Die Wokwi Pro-Version schließlich ermöglicht die Durchführung kommerzieller Projekte und bietet unter anderem eine beschleunigte Entwicklungszeit und die Möglichkeit, ein privates IoT-Gateway zu nutzen.
- Entwickelt von: Uri Shaked
- Geeignet für: Fortgeschrittene und Profis, kommerzielle Projekte
- Besonderheiten: Discord-Chat und LinkedIn-Gruppe (Online-Hilfestellung), Unterstützung für verschiedene Arten von Mikrocontrollern, erweiterte Debugging-Funktion, GitHub-Repository
- Kompatibel mit: MacOS, Windows, Linux und weitere (webbasiert)
- Preis: Kostenlos für Open-Source-Projekte, kostenpflichtige Pakete mit zusätzlichen Funktionen ab 7 € pro Monat
Beispiel
Sehen wir uns einmal unser Testprogramm an:
- Registrieren Sie sich bei Google oder GitHub.
- Starten Sie die Simulation, indem Sie auf den weißen Pfeil innerhalb des grünen Punktes klicken (schalten Sie Ihren Browser auf Vollbild).
- Klicken Sie auf den HC-SR04-Ultraschallsensor und stellen Sie den Abstand über den Schieberegler ein.
- Sollte das Bild zu groß sein, können Sie mit dem Mausrad herauszoomen oder den Code verbergen, indem Sie auf das kleine Rechteck rechts oben auf dem Bildschirm klicken.
Das Programm funktioniert! Die Entfernung, die auf dem LCD-Display angezeigt wird, entspricht nahezu der vom Sensor gemessenen Distanz.
Online & Offline
Die folgenden Simulatoren sind sowohl online als auch offline verfügbar, so dass unterschiedliche Anforderungen erfüllt werden.
Virtual Breadboard & Avatar Hardware
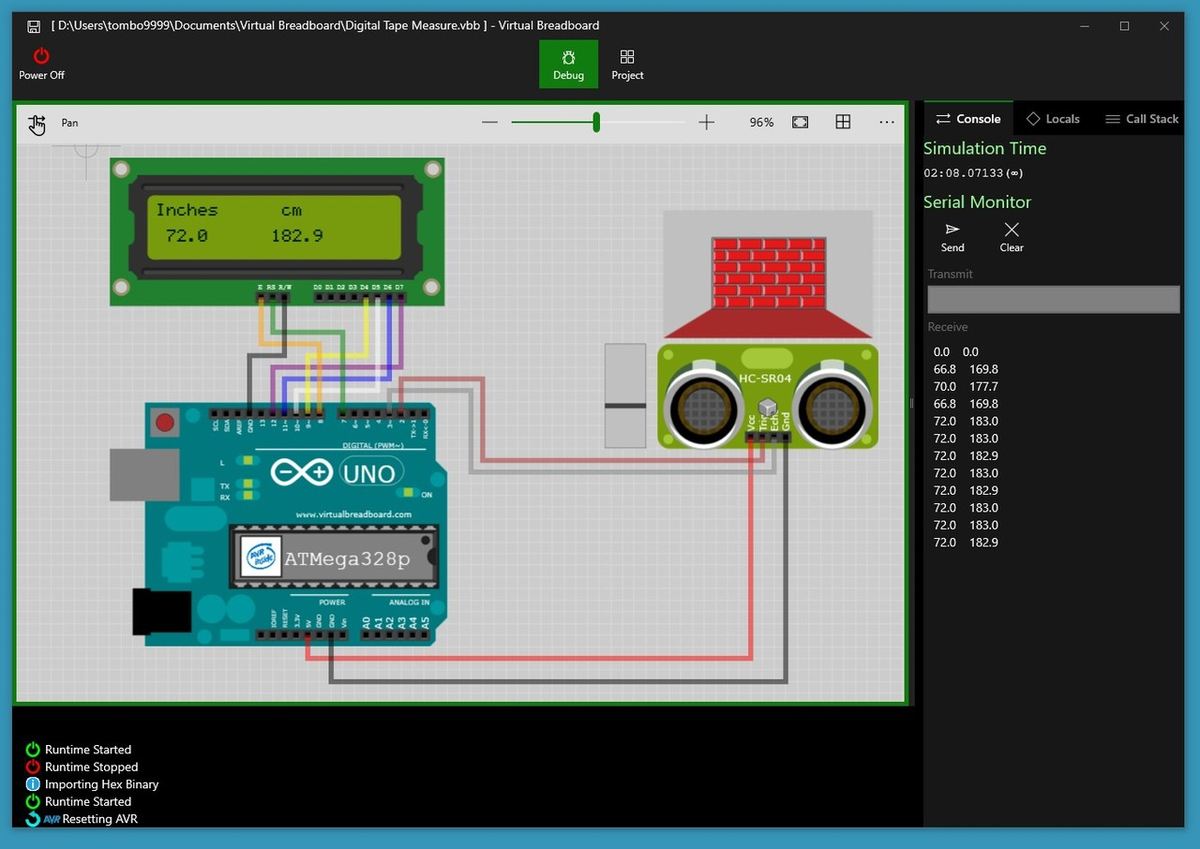
Virtual Breadboard ist eine Windows-App im Microsoft Store. Die App verfügt über eine benutzerfreundliche Benutzerschnittstelle und Sie können ganz bequem über Drag-and-Drop-Tools Ihre eigenen Schaltkreise designen. Sie können außerdem Ihre Entwürfe im HEX-Format aus Arduino IDE, Arduino Create, PlatformIO, Visual Studio usw. importieren.
Die App kann unter anderem ein Arduino-Board und die I-/O-Schnittstellen sowie die Interaktion mit dem Programm simulieren. Außerdem können Sie Ihr Projekt im SVG- und im KiCad-Format exportieren. Das Besondere an Virtual Breadboard ist die Integration von virtueller Mixed-Reality-Hardware und die Möglichkeit, Hardware neu zu modifizieren.
Der Simulator ist etwas restriktiv, da Sie keine eigenen Teile und Komponenten erstellen oder hinzufügen können und sich auch keine eigenen Programme über die Softwareoberfläche erstellen lassen. Und schließlich können Sie keine Platinen oder Schaltpläne für die PCB-Produktion exportieren.
- Entwickelt von: James Caska
- Geeignet für: Einsteiger und Fortgeschrittene
- Besonderheiten: Erstellung von virtueller Mixed-Reality-Hardware, Neumodifikation von Hardware
- Kompatibel mit: Windows
- Preis: Die App ist kostenlos, die Avatar-Hardware kostet ca. 10 €, Geräteschnittstellen kosten 10-30 €.
Beispiel
Um das virtuelle Maßband auszuprobieren, müssen Sie zunächst die Software herunterladen und sie auf Ihrem PC installieren. Danach können Sie die Toolbox nutzen, um per Drag-and-Drop Ihre Komponenten hinzuzufügen. Zum Beispiel: „Toolbox > Integrated circuits > ATMega328p“.
Sie können dann Ihre HEX-Datei durch Hineinziehen laden, werden dann aber die folgende Fehlermeldung erhalten:
Unlicensed components: ATMega328Uno
Consider purchasing a license to enable these components at runtime
Um zu überprüfen, ob Ihr Testprogramm funktioniert, benötigen Sie eine Lizenz. Ist diese vorhanden, können Sie folgende Schritte durchführen:
- Starten Sie die Virtual-Breadboard-App.
- Klicken Sie auf „Menu > Open > Browse Files > Open DigitalTapeMeasure.vbb“.
- Starten Sie das Programm (dies dauert ein paar Sekunden).
- Bewegen Sie den Schieberegler auf der linken Seite des HC-SR04, um den Wandabstand zu ändern.
- Wenn Sie einen echten Arduino nutzen möchten, kopieren Sie die I-/O-Verbindungen, öffnen Sie den Entwurf in Ihrem bevorzugten Editor und laden Sie dies dann auf das Board.
Das Programm funktioniert! Die Entfernung, die auf dem LCD-Display angezeigt wird, entspricht der vom Sensor gemessenen Distanz.
Wenn Sie kein Abo abschließen möchten, können Sie die Beispiele der Online-Beta ausprobieren.
PICSimLab
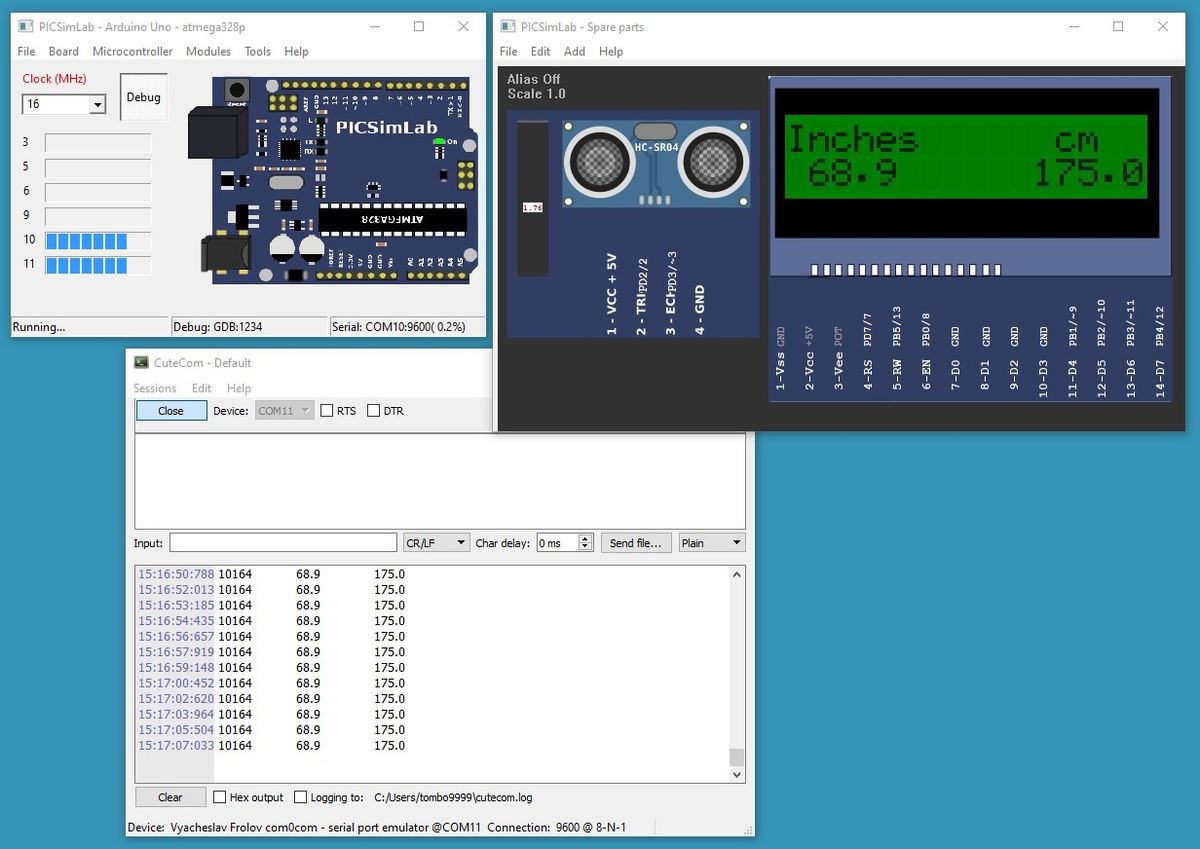
PICSimLab ist ein Echtzeit-Emulator für Entwicklungsplatinen mit einem integrierten MPLAB X-/AVR-GDB-Debugger. Er unterstützt einige PICSim-Microcontroller und einige Simavr-Microcontroller. In PICSimLab integriert ist außerdem MPLAB X Arduino IDE, mit dem Microcontroller-Platinen programmiert werden können.
Sie können eigene Schaltkreise entwerfen, HEX-Dateien laden oder Dateien direkt aus Arduino IDE importieren. Sie können außerdem die I-/O-Schnittstellen des Arduino sowie die Interaktion mit dem Programm simulieren. Erfahrene Nutzer können ihre eigenen Teile und Komponenten erstellen oder hinzufügen, jedoch ist es hier ebenfalls nicht möglich, Platinen und Schaltpläne zu entwerfen und für die Leiterplattenherstellung zu exportieren.
- Entwickelt von: Luis Claudio Gambôa Lopes
- Geeignet für: Fortgeschrittene und Profis
- Besonderheiten: Emulation einiger PICSim-Microcontroller möglich, GitHub-Datenbank
- Kompatibel mit: Windows (32- oder 64-Bit), Ubuntu, MacOS (mit Wine)
- Preis: Kostenlos
Beispiel
- Laden Sie die Software herunter und installieren Sie sie.
- Laden Sie Com0com herunter und installieren Sie es (für die Reihenemulation in Windows halten Sie sich bitte an das PICSimLab-Benutzerhandbuch).
- Starten Sie die Software.
- Klicken Sie auf „File > Load Workspace“.
- Wählen Sie die Datei DigitalTapeMeasure.pzw aus.
- Bewegen Sie den Schieberegler auf der linken Seite des HC-SR04, um den Abstand zu ändern.
- Klicken Sie auf „Tools > Serial Terminal“.
Offline
Und zum Schluss noch ein paar Optionen, die Sie herunterladen und nutzen können, ohne während der Simulation mit dem Internet verbunden sein zu müssen.
Flowcode
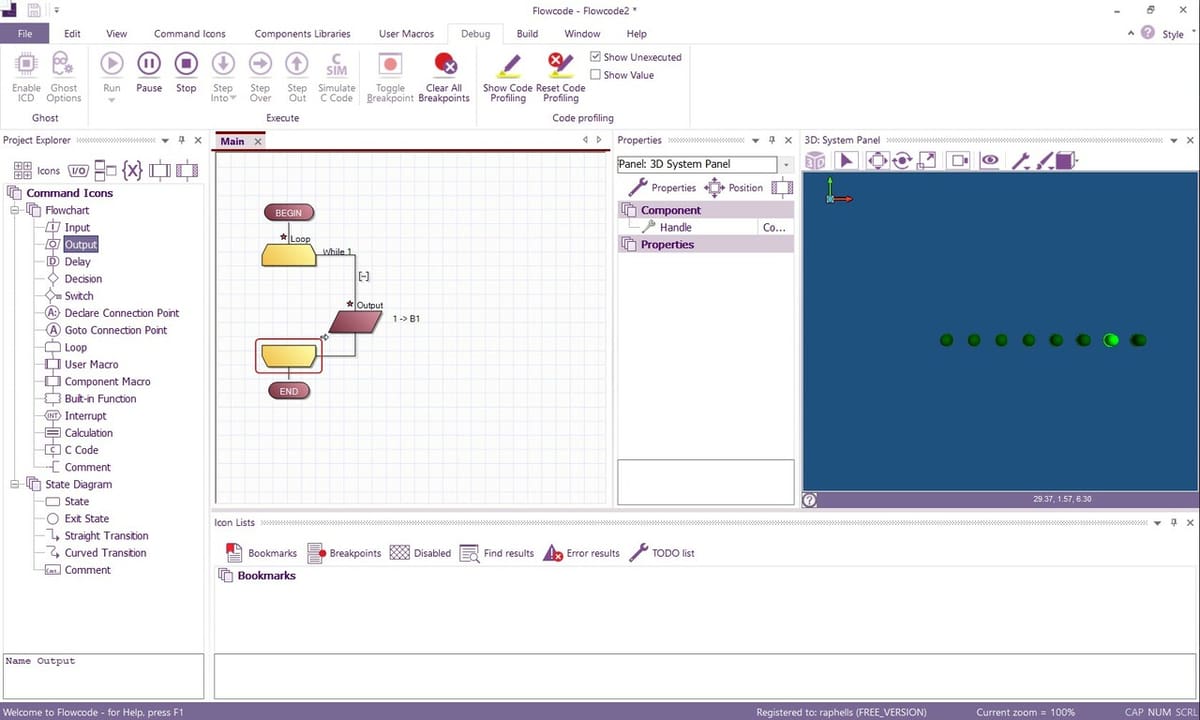
Flowcode ist eine grafische Programmierplattform mit integrierter IDE für verschiedene Controller wie PIC, AVR, ARM, ESP oder Raspberry Pi. Neben der einfachen Simulation von Arduinos bietet es eine breite Palette an Testkomponenten und eine 3D- oder 2D-Umgebungsvisualisierung. Per Click-and-Drag können Sie anpassbare Befehlsblöcke in ein Flussdiagramm einfügen, um Ihren Arduino zu testen, ohne den Bildschirm wechseln zu müssen. Sehen Sie sich dieses YouTube-Video von StudentCompanion Electronics an, um das Programm in Action zu sehen.
Flowcode ist sehr intuitiv und somit gleichermaßen geeignet für alle Neulinge als auch alle, die schon über ein wenig Erfahrung verfügen. Es bietet die einzigartige Möglichkeit, 3D-Modelle zu importieren (in den Dateiformaten MESH, STEP und OBJ), was es perfekt zum Experimentieren mit elektromechanischen Systemen macht, bei denen Motoren, Servos und Aktuatoren alle in die digitale Darstellung integriert werden können.
Es gibt eine kostenlose Version von Flowcode für registrierte Maker und Tüftler, die viel zu bieten und keine Einschränkungen hinsichtlich der Projektgröße hat. Die Pro- und Academic-Versionen verfügen über einige Besonderheiten im Zusammenhang mit Debugging, Paradigmen und Dokumentation. Flowcode erklärt alle Versionsunterschiede ausführlich auf der eigenen Seite. Es steht in sechs Sprachen zur Verfügung.
- Entwickelt von: Matrix TSL
- Geeignet für: Einsteiger und Fortgeschrittene
- Besonderheiten: Grafisches Programmieren, integrierte Entwicklungsumgebung (IDE)
- Kompatibel mit: Windows
- Preis: Kostenlos für Maker und Hobbyanwender und 30-Tage-Testversion der Pro-Version (etwa 335 €)
Beispiel
Zusätzlich zum „Erste Schritte“-Leitfaden und einem Anleitungsvideo für Einsteiger können wir unser Testprogramm ausprobieren, um zu sehen, wie ein Workflow aussehen könnte:
- Laden Sie die Software herunter und installieren Sie sie.
- Erstellen Sie ein Konto und melden Sie sich an.
- Starten Sie ein neues Projekt und wählen Sie „Arduino Uno R3 SMD“ als freies Ziel aus.
- Suchen Sie unter „Component Library > Outputs“ nach „LED ARRAY PCB“ und fügen Sie das Element dem 3D-Panel hinzu.
- Ziehen Sie im Explorer des Projekte „Loop“ per Drag-and-Drop und positionieren Sie es zwischen den Start- und Endblöcken des Flussdiagramms. Ziehen Sie einen weiteren „Loop“ per Drag-and-Drop zwischen die Loop-Tags im Flussdiagramm.
- Öffnen Sie mit einem Doppelklick mit der rechten Maustaste das Eigenschaftenfenster von „Output“.
- Wählen Sie im Dialogfeld „Use Chip References“ Port B als Portfeld aus. Legen Sie im Variablenfeld den Wert 1 fest. Wählen Sie in den erweiterten Optionen „Single bit“ und stellen Sie dort ebenfalls den Wert 1 ein.
- Klicken Sie im Debugging-Tab auf „Run“ oder drücken Sie F5, um den Workflow zu starten und ihn im 3D-Visualisierungsbereich anzusehen.
SimulIDE
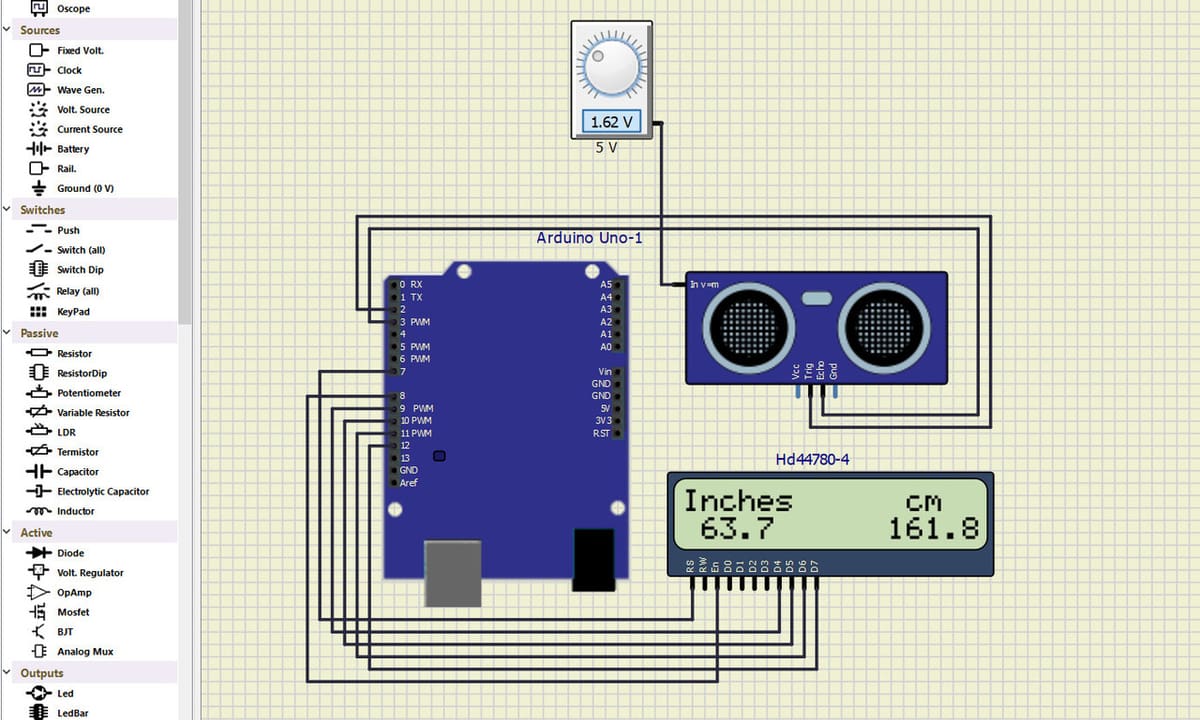
SimulIDE ist ein Echtzeit-Schaltkreis-Simulator für die Simulation von PIC-, AVR- und Arduino-Anwendungen. SimulIDE setzt auf eine spartanische Benutzeroberfläche, die dafür aber schnell, einfach und benutzerfreundlich ist.
Sie können Ihre eigenen Schaltkreise entwerfen und sie mit einem Code-Editor und -Debugger für GcBasic, Arduino, PIC und AVR programmieren. SimulIDE verfügt außerdem über einen eigenen YouTube-Kanal, auf dem mehr als 45 Videos zu finden sind.
Wie bei den vorherigen Simulatoren können Sie auch hier keine eigenen Teile und Komponenten erstellen (Sie könnten aber im Forum oder auf Patreon danach fragen). Außerdem können keine Platinen und Schaltpläne entworfen und für die Leiterplattenherstellung exportiert werden.
- Entwickelt von: Santiago Gonzales & Alexey Popov
- Geeignet für: Einsteiger, Fortgeschrittene und Profis
- Besonderheit: GitHub-Datenbank für die Community-Version
- Kompatibel mit: Windows (32- oder 64-Bit), Ubuntu, MacOS (mit Wine)
- Preis: Kostenlos (Spenden sind möglich)
Beispiel
Wir nutzen die kostenlose Version für dieses Beispiel. Es gibt hierbei zwei Möglichkeiten:
Der einfache Weg
- Laden Sie die Software herunter, installiere sie und starte sie dann.
- Klickn Sie auf das „Open Circuit“-Icon.
- Wähln Sie die Datei DigitalTapeMeasure.simu.
- Klicken Sie auf die rote Schaltfläche, um den Schaltkreis einzuschalten.
- Um den Abstand zu verändern, klicken Sie auf die kleine Voltanzeige und drehe am Regler.
Der etwas schwierigere Weg
- Laden Sie die Software herunter, installieren Sie sie und starten Sie sie dann.
- Fügen Sie die folgenden Komponenten via Drag-and-Drop hinzu: Arduino Uno, Hd44780 (LCD-Display), HC-SR04 (Ultraschallsensor), Spannungsquelle („Voltage source“).
- Schließen Sie alle Kabel an.
- Machen Sie einen Rechtsklick auf den Arduino und laden Sie die Firmware (HEX-Datei).
- Klicken Sie auf die rote Schaltfläche, um den Schaltkreis einzuschalten.
- Um den Abstand zu verändern, klicken Sie auf die kleine Voltanzeige und drehen Sie am Regler.
Arduino IO Simulator
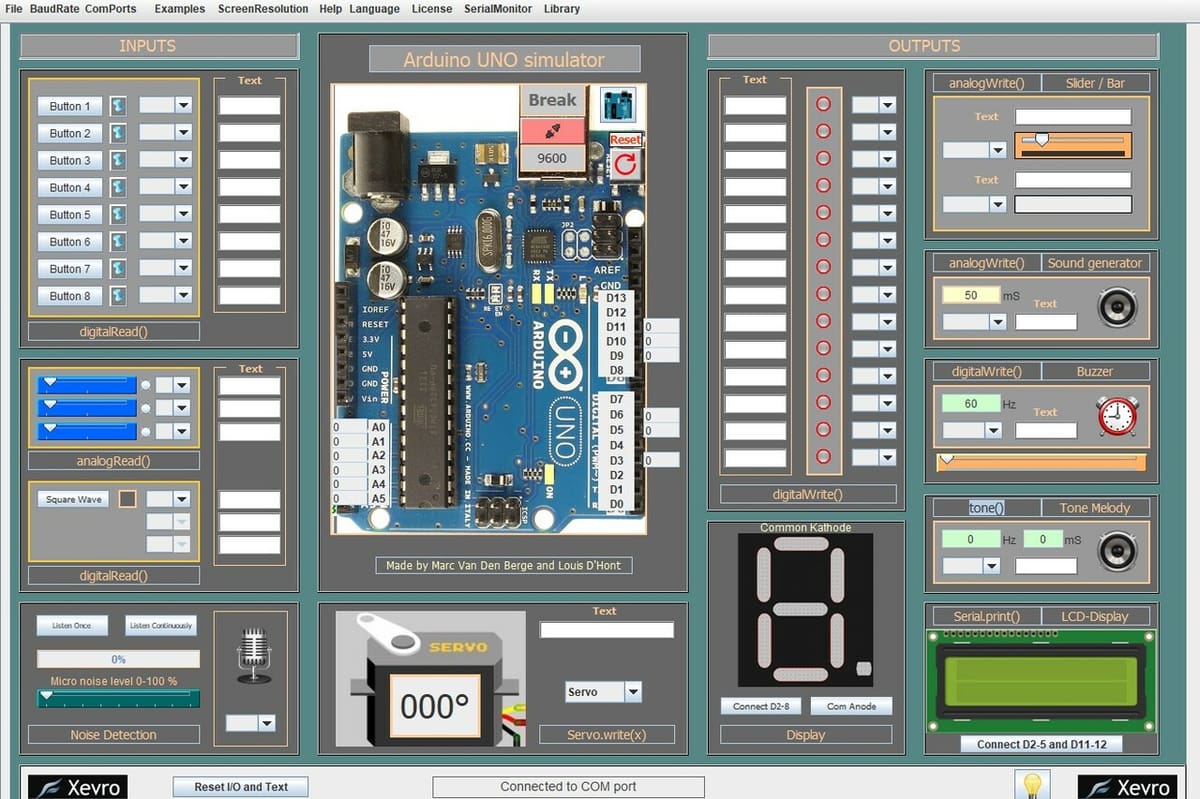
Trotz des Namens eignet sich der Arduino IO Simulator am besten zum Testen von Komponenten und erfordert zur Verwendung einen physischen Arduino, der mit dem Computer verbunden ist. Wenn Sie einen Code oder ein Beispiel auf dem an den PC angeschlossenen Arduino ausführen, können Sie über die Sensoren und Komponenten des Simulators mit diesem Arduino interagieren. In der kostenlosen Version müssen Sie über ein USB-Kabel verbunden sein und einen COM-Port verwenden, in der Pro-Version ist es jedoch möglich, Ports über das TCP-Protokoll zu emulieren und somit eine Verbindung über WLAN herzustellen. Derzeit steht die Pro-Version kostenlos zur Verfügung.
Mit diesem Programm können Sie einen Test erleichtern, wenn Sie nicht über alle Komponenten verfügen, oder schnell überprüfen, wie sich Ihr Code verhält. Alles ist gut dokumentiert: Es gibt eine Bedienungsanleitung und eine Installationsanleitung, die erklärt, was man für die Java-Installation benötigt. Es gibt mehrere Beispiele, die das Programm zum Testen anbietet. Außerdem gibt es Bibliotheken, die den Einsatz von Komponenten erleichtern. Dieses Programm kann für pädagogische Zwecke sehr hilfreich sein.
- Entwickelt von: Xevro
- Geeignet für: Einsteiger und Fortgeschrittene
- Besonderheit: Testen verschiedener virtueller Komponenten
- Kompatibel mit: MacOS, Windows
- Preis: Kostenlos
Beispiel
Sehen wir uns einmal an, wie man dieses Programm verwendet:
- Laden Sie die Software herunter und installiere sie.
- Aktivieren Sie es mit einem der auf der Download-Seite angegebenen Keys.
- Wählen Sie einen Servo aus dem Beispiel-Menü und öffnen Sie es in der IDE.
- Passen Sie die Komponentenports entsprechend den im Programm verwendeten Kanälen an.
- Laden Sie Ihren Code auf Ihren Arduino und schließen Sie den Serial Port an.
- Bearbeiten Sie die virtuelle Komponente, die das Potentiometer darstellt, und sehen Sie sich die Reaktion der Komponente an!
UnoArduSim
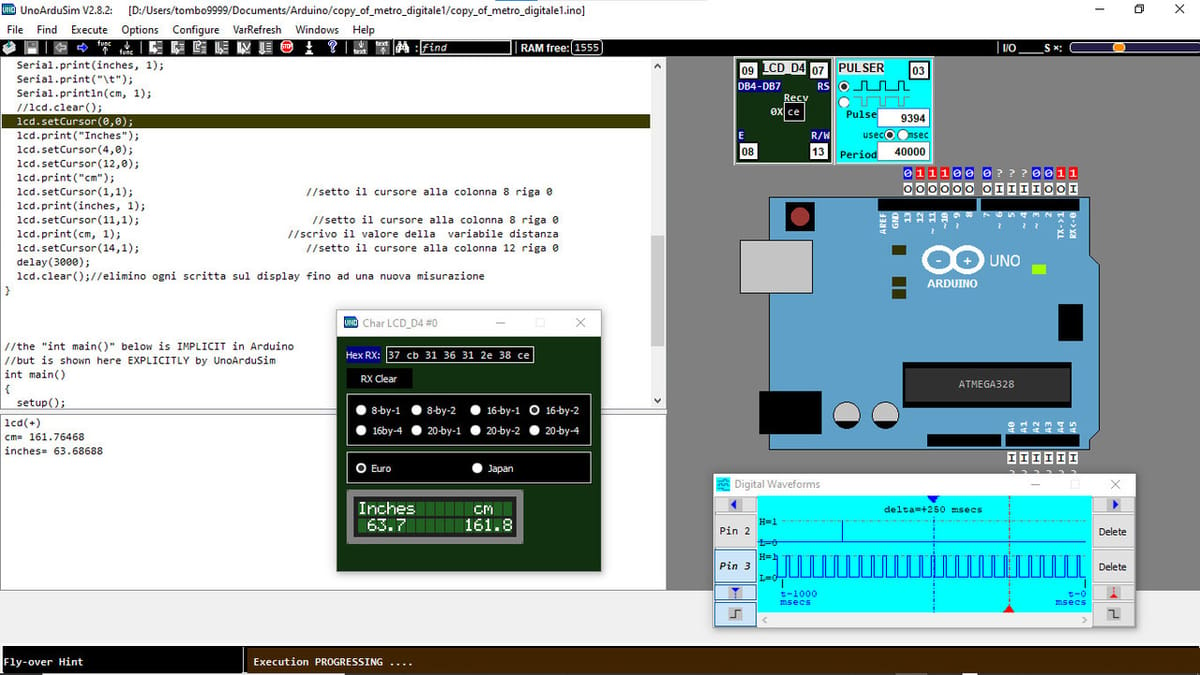
UnoArduSim ist ein kostenloses Lerntool, mit dem Sie Schaltkreise (klicken Sie hierfür auf „Configure > I/O Devices“) und Programme erstellen (nur Text möglich; alternativ können Sie auch Arduino-Dateien laden), Codes debuggen und I-/O-Schnittstellen von Arduino und die Interaktion mit dem Programm simulieren können.
Hinweis: Sie können keine eigenen Teile und Komponenten erstellen oder hinzufügen, Komponenten, erstellte Platinen oder Entwürfe per Drag-and-Drop hinzufügen und auch keine Platinen und Schaltpläne für die Herstellung der Leiterplatte exportieren.
- Entwickelt von: Stan Simmons
- Geeignet für: Fortgeschrittene und Profis
- Besonderheit: Schicke Benutzeroberfläche in Oszilloskop-Optik
- Kompatibel mit: Windows
- Preis: Kostenlos
Beispiel
Sehen wir uns einmal unser Testprogramm an:
- Laden Sie die Software herunter und installieren Sie sie.
- Kopieren Sie den INO-Entwurf sowie die Dateien myArduPrefs.txt und myIODevs.txt in denselben Ordner.
- Laden Sie die INO-Datei.
- Wählen Sie die Komponenten aus, indem Sie auf „Configure > I/O Devices“ klicken.
- Machen Sie einen Rechtsklick auf „LCD“, um die Art auszuwählen.
- Machen Sie einen Doppelklick auf die Pins 2 und 3, um eine (Oszilloskop-ähnliche) digitale Wellenformanzeige zu öffnen.
Proteus VSM
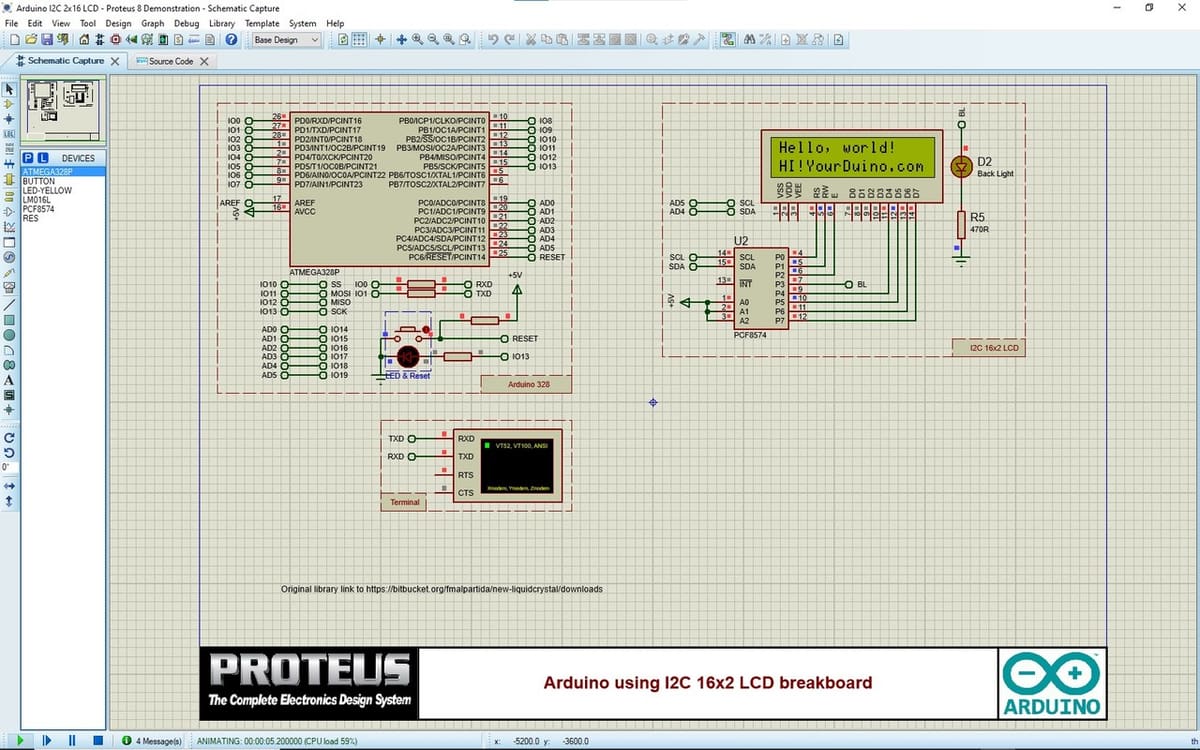
Proteus VSM für Arduino AVR ist mit Abstand die teuerste Option auf dieser Liste. Dies einmal ausgeklammert bietet die Software aber neben all den grundlegenden Funktionen einige Besonderheiten, die wir so bei anderen Simulatoren nicht vorfinden. Sie haben zum Beispiel Zugriff auf Tausende von Peripherie-Modellen und können Ihren Simulationen per Drag-and-Drop Dutzende Abschirmungen hinzufügen.
- Entwickelt von: Labcenter Electronics
- Geeignet für: Fortgeschrittene und Profis
- Besonderheit: Den Simulationen können Abschirmungen hinzugefügt werden
- Kompatibel mit: Windows
- Preis: Beginnt bei ca. 240 € (optionale Pakete kosten zusätzlich)
Beispiel
Wir konnten zwar unser Testprogramm nicht ausprobieren, da die professionelle Demoversion relativ limitiert ist, aber auf YouTube finden sich viele Videos, in denen Nutzer genau dieses Maßbandprojekt verwenden.
Wenn Sie die Software einmal ausprobieren möchten, können Sie eines der vielen Beispielprojekte testen:
Beispiel 1
- Laden Sie die Demoversion herunter und installieren Sie sie.
- Starten Sie das Programm und öffnen Sie das Beispiel.
- Suchen Sie nach „Arduino LCD“.
- Wählen Sie bei VSM in der AVR-Kategorie „Arduino using I2C 16×2 LCD breakboard“.
- Starten Sie die Simulation.
- Sie können den Quellcode ändern, erhalten dann aber vermutlich die Nachricht „Saving is disabled in the demonstration version of Proteus“, wenn Sie versuchen, Ihre Änderungen zu speichern.
Beispiel 2
- Starten Sie das Programm und öffnen Sie das Beispiel.
- Suchen Sie nach „Arduino SRF04“.
- Wählen Sie ein Projekt aus.
- Starten Sie die Simulation.
- Machen Sie einen Rechtsklick auf die Simulation, wählen Sie „Edit Properties“ und ändern Sie den Wert bei „Range“ auf 125.
- Starten Sie die Simulation erneut.
So entscheiden Sie sich für einen Simulator
Bei Simulatoren müssen wir unsere Erwartungen im Zaum halten, denn sie werden sich nie so einwandfrei und zuverlässig verhalten wie echte Hardware. Dennoch sollte ein guter Simulator die folgenden Eigenschaften aufweisen:
- Ordentliche Performance: Die Laufzeitgeschwindigkeit der Simulation ist für einen reibungslosen Arbeitsablauf von entscheidender Bedeutung, da die Arbeit mit einem verzögerten oder fehlerhaften Simulator frustrierend sein kann. Ferner kann ein fehlerhafter Simulator auch versteckte Probleme in der Schaltung oder im Code verbergen.
- Alle von Ihnen in der Bibliothek verwendeten Komponenten: Die Komponentenbibliothek der meisten Simulatoren umfasst beliebte Arduino-Boards wie Uno, Nano und Mega sowie häufig verwendete Komponenten wie Tasten, LEDs, LCD-Bildschirme und dergleichen. Simulatoren mit kleineren Bibliotheken enthalten in der Regel keine selten benötigten Komponenten, z. B. spezielle Sensoren wie den barometrischen Drucksensor BMP180. Dies kann für ein Projekt, das solche Sensoren verwendet, eine Einschränkung darstellen.
- Eine angemessen große, aktive Community sowie engagierte Entwickler: Das Angebot an Tutorials, aktiven Foren und die Unterstützung durch die Entwickler kann darüber entscheiden, ob die Erfahrung eines Nutzers großartig oder enttäuschend ist. Die Nutzer profitieren von einer aktiven Community, die Fragen beantworten und Wissen weitergeben kann, um sich gegenseitig zu helfen, das Beste aus dem Simulator herauszuholen.
- Kostenlose oder erschwingliche Gebührenmodelle: Die wenigsten von uns haben ihren Geldbeutel locker sitzen. Da liegt es auf der Hand, dass der ideale Simulator unser Budget nicht übermäßig strapazieren sollte.
Lizenz: Der Text von "Die besten Arduino-Simulatoren (Online & Offline)" von All3DP unterliegt der Creative Commons Attribution 4.0 International License.