On parle de sous-extrusion lorsque l’imprimante 3D extrude une quantité insuffisante de plastique. Ce phénomène peut provoquer des espaces entre les couches, voire des couches manquantes ou trop fines. On peut également voir apparaître de petits points ou des trous sur la surface. La sous-extrusion compromet par ailleurs la qualité de l’impression, mais aussi sa solidité.
La sous-extrusion peut être un liée aux paramètres et à la calibration (si c’est un problème récurrent avec votre imprimante) ou au hardware (si le problème survient soudainement). Assurez-vous de vérifier d’abord les problèmes matériels, et soyez toujours prudent lorsque vous ajustez les paramètres du slicer, si vous avez réussi à imprimer dans le passé avec la même configuration.
Nous vous proposons ci-dessous quelques solutions simples et efficaces qui devraient vous aider à régler ce problème agaçant. Mais avant de commencer, assurez-vous de préparer un modèle de cube de calibrage ou de test d’impression que vous pourrez utiliser pour définir vos paramètres.
Les points à vérifier
Comme nous l’indiquions plus haut, la première chose à vérifier, c’est l’aspect matériel. Alors, prêts à vous retrousser les manches ?
Diamètre du filament

Il suffit parfois de vérifier le diamètre de filament saisi pour résoudre le problème sans avoir à modifier quoi que ce soit sur votre imprimante 3D. On a tendance à l’oublier, et c’est pourtant sans doute l’un des paramètres les plus basiques de votre machine. À titre d’exemple (extrême), si votre slicer attend un filament de 1,75 mm et que vous essayez d’imprimer avec un filament de 3 mm de large, l’extrudeur ne pourra pas pousser le filament à une vitesse adaptée.
Pour effectuer les changements nécessaires, si vous utilisez Cura, allez dans « Paramètres > Imprimante > Gérer les imprimantes… » et sélectionnez votre machine. Si elle ne figure pas déjà dans la liste, ajoutez votre imprimante 3D. Cliquez sur « Paramètres de la machine ». Sous l’onglet correspondant à l’extrudeur, modifiez le « Diamètre du matériau compatible » pour qu’il corresponde à celui de votre filament. Modifiez ensuite le diamètre du matériau en allant dans Paramètres > Extrudeur 1 > Matériau > Gérer les matériaux…). Comme les matériaux prédéfinis ne peuvent pas être modifiés, vous devez en créer un nouveau (basez-vous sur le profil d’un matériau existant pour faciliter les choses en cliquant sur le menu à droite puis sélectionnant Dupliquer). Sous « Information > Diamètre », ajoutez le chiffre nécessaire.
Notez que si vous prévoyez d’imprimer ultérieurement avec du filament de 1,75 mm, vous devrez à nouveau modifier le matériau et les paramètres de la machine.
Servez-vous d’un pied à coulisse pour prendre la mesure exacte du diamètre de votre filament. Soyez précis ! Il suffit parfois de 0,1 mm de plus ou de moins pour causer des problèmes d’impression.
En raison des conditions spécifiques et complexes nécessaires à la fabrication du filament (températures homogènes, absence de contamination, etc.), les marques moins chères ou de mauvaise qualité risquent de ne pas répondre aux normes requises pour produire le matériau dont vous avez besoin. Parfois, moins cher ne veut pas forcément dire moins bien, mais en ce qui concerne le filament, soyez prudent.
Filament emmêlé

Autre problème lié à la bobine : les nœuds dans le filament, aussi énervants qu’inévitables. Jetez un coup d’œil à nos conseils et astuces pour éviter les nœuds.
La meilleure façon de régler ce problème consiste à dérouler votre filament au-delà de l’origine du nœud et de le rembobiner avec précaution. Une fois que vous vous serez débarrassé de ce sac de nœuds, pensez à utiliser une pince à filament !
Buse et hotend

La cause la plus courante de sous-extrusion est la buse bouchée. Même une obstruction partielle peut ruiner vos impressions 3D. Si votre imprimante se met soudainement à sous-extruder, surtout si vous n’avez pas entretenu votre tête d’impression depuis un certain temps, il est fort probable que le problème soit dû à la fameuse malédiction de la buse bouchée.
Vous pouvez régler ce problème en nettoyant ou en remplaçant la buse de votre imprimante. La plupart du temps, il suffit de brosser la pièce à l’aide d’une brosse métallique et d’utiliser un nettoyeur de buse de taille appropriée pour éliminer les résidus et dégager l’ouverture. Dans d’autres cas, la solution peut être beaucoup plus complexe.
Tube Bowden et cold end

C’est bon, la buse est propre, mais vous avez toujours des problèmes de sous-extrusion ? Vérifiez le tube Bowden de votre imprimante (ou le cold end, c’est-à-dire l’extrémité froide, s’il s’agit d’une installation à extrusion directe). Parfois, si le tube PTFE est détérioré, il peut fusionner avec le filament et provoquer une obstruction.
Pour retirer le filament bouché et le tube PTFE défectueux, retirez le clip de la pince, appuyez sur la pince autour du tube PTFE et tirez fermement dessus. Il peut également être utile de chauffer le hotend à la température d’impression (environ 200 °C), mais faites très attention si vous choisissez cette méthode. Cela vous permettra en tout cas de vérifier que le filament n’est pas bloqué dans la buse, et vous éviter de retirer le tube Bowden.
Si votre imprimante est à extrusion directe, vous devrez accéder à l’extrémité froide de la tête d’impression pour vous assurer que le filament peut être poussé vers le hotend sans obstruction.
L’engrenage de l’extrudeur
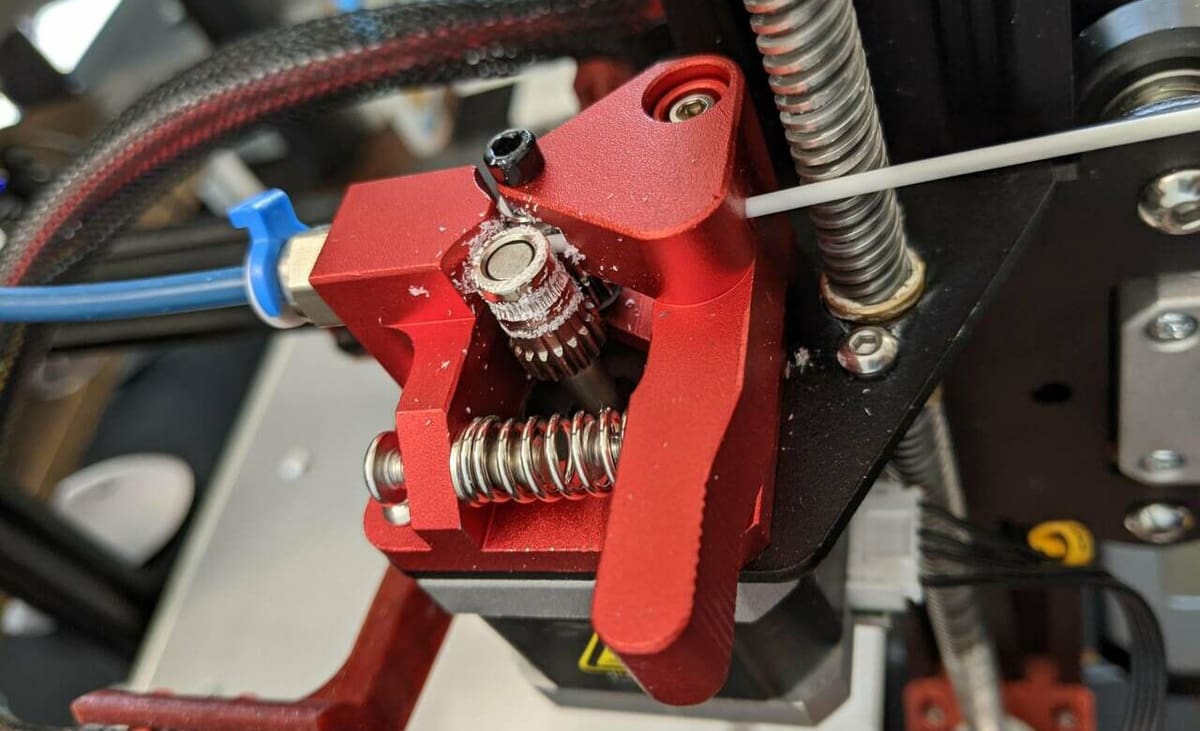
Autre cause fréquente de sous-extrusion : l’engrenage d’extrudeur non nettoyé. C’est particulièrement vrai si vous avez eu des problèmes d’obstruction par le passé : l’engrenage peut broyer le filament resté bloqué et ainsi accumuler des éclats de matériau et des particules sur ses dents. Cela va empêcher l’extrudeur de saisir le filament dans ses mâchoires et de le pousser à travers la buse.
Un rapide brossage à l’aide d’une brosse métallique devrait résoudre ce problème en un clin d’œil !
Les paramètres à ajuster
Si aucune des vérifications ci-dessus ne fonctionne, vous pouvez vous attaquer aux paramètres.
Augmentez la température d’impression

Même au sein d’une même catégorie de matériaux, certaines marques et couleurs de filaments nécessitent des températures d’impression légèrement différentes. Si vous avez récemment changé de filament et que vous constatez tout d’un coup une sous-extrusion, il est fort probable que vous deviez ajuster la température. Si elle est trop basse, elle empêchera le filament de s’écouler correctement.
Essayez d’augmenter la température par palier de 5 degrés jusqu’à atteindre le réglage adapté à votre machine et au matériau utilisé. Vous pouvez modifier ce réglage soit en imprimant plusieurs fois un test et en ajustant la température, soit en imprimant une tour de température, qui vous permet de tester plusieurs températures à la fois.
Ajustez les paramètres de rétraction

Si vous constatez une sous-extrusion près des coins ou des soudures de vos impressions, vous devrez peut-être ajuster vos paramètres de rétraction. Si vous rétractez le filament trop loin ou trop lentement, l’extrudeur ne sera pas en mesure de pousser suffisamment de matériau dans la buse pour créer une couche homogène.
Réduisez la distance de rétraction par palier de 1 mm et augmentez la vitesse de rétraction par palier de 5 mm/s. Quand le problème disparaît ou qu’il est à peine visible, vous pouvez arrêter. Par contre, si vous constatez des problèmes de stringing ou si des blobs apparaissent, c’est que vous avez été trop loin dans vos réglages. Revenez un peu en arrière ! En règle générale, ne descendez jamais en dessous d’une distance de rétraction de 2 mm ou au-dessus d’une vitesse de 45 mm/s.
Augmentez le débit

Si votre matériel est en parfait état, qu’aucune des astuces de réglage ne fonctionne et que vous obtenez toujours des impressions sous-extrudées, essayez d’augmenter le débit (également appelé multiplicateur d’extrusion) dans votre slicer. Cela permettra de pousser plus de filament à travers la buse et d’obtenir des impressions plus complètes.
Essayez d’ajuster le multiplicateur par tranche de 2,5 % jusqu’à trouver le bon réglage. Attention, cependant, de ne pas y aller trop fort, car cela pourrait causer des obstructions. Parfois, selon la marque, la couleur et le matériau, les filaments nécessitent des débits légèrement différents. En règle générale, le réglage ne doit pas dépasser 1,1 (soit un débit à 110 %), faute de quoi vous vous exposerez à d’autres types de problèmes.
Comme nous l’avons déjà indiqué, ne réglez jamais ce paramètre si vous avez déjà produit des impressions acceptables avec la même imprimante, les mêmes réglages et le même matériau. Si la sous-extrusion apparaît de manière aléatoire, le problème se situe très probablement au niveau de votre hardware.
Licence : Le texte de l'article "Sous-extrusion (impression 3D) : 8 trucs et astuces" écrit par All3DP est publié sous la licence Creative Commons Attribution 4.0 International (CC BY 4.0).







