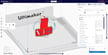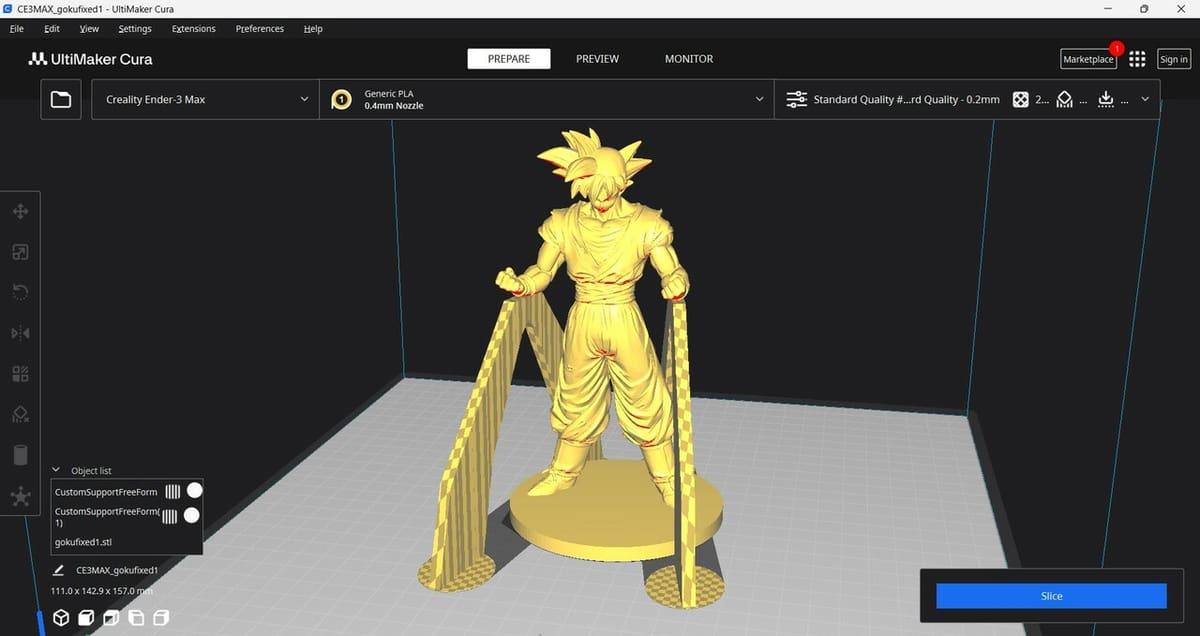Toutes les imprimantes 3D FDM (modélisation par dépôt de fil fondu) fonctionnent d’une seule et même manière : elles créent des objets en extrudant une matière thermoplastique, une couche après l’autre. En toute logique, chaque couche est donc soutenue par celle qui se trouve en dessous. Mais que se passe-t-il quand, justement, il n’y a pas de couche en dessous, comme c’est le cas lorsqu’on imprime un pont ou un surplomb ? C’est pour combler ce vide que l’on utilise les fameuses structures de support. On les imprime en même temps que le modèle principal, avant de les retirer en phase de post-traitement.
« Pas de quoi en faire un fromage », nous direz-vous. Et pourtant… La simple évocation des supports en horrifie plus d’un parmi les makers. Certains auraient même supprimé le mot de leur vocabulaire. Il faut dire qu’ils ont leur raison. D’une part, ces structures consomment forcément plus de matériau, et elles ne sont pas toujours évidentes à retirer, d’autant qu’elles laissent parfois des traces en surface.
Malheureusement, certains modèles ne peuvent tout simplement pas s’en passer. Pour autant, la pilule passera plus facilement si vous utilisez les bons réglages sur votre slicer.
Dans cet article, nous allons tout d’abord étudier les cas où les supports sont indispensables, et les cas où ils ne le sont pas. Dans une seconde partie, nous examinerons les paramètres de support Cura qu’il est nécessaire d’ajuster afin d’obtenir les meilleurs résultats. Une remarque : cet article s’intéresse uniquement à Cura d’UltiMaker, mais le raisonnement sur lequel se basent nos conseils est aussi valable pour d’autres slicers.
Avez-vous besoin de support ?

Les structures de support sont-elles indispensables pour votre projet ? Pour répondre à cette question, basez-vous sur les critères suivants :
- La règle des 45° (surplombs, aussi appelés overhangs) : si l’angle du surplomb est supérieur à 45° (par rapport à la verticale), vous aurez besoin de support. Afin de tester la capacité de votre imprimante 3D à imprimer des surplombs, lancez ce test. Votre machine va imprimer jusqu’à un certain degré, jusqu’à ce qu’elle ne puisse plus prendre en charge correctement les surplombs. C’est au-delà de cet angle qu’il vous faudra créer des supports.
- La règle des 5 mm (ponts, aussi appelés bridges) : si votre pont mesure plus de 5 mm, vous aurez sans doute besoin de support. Évidemment, ce chiffre dépend aussi de l’imprimante : certaines sont capables de prendre en charge des longueurs plus importantes, tandis que d’autres ne veulent même pas entendre parler de pont. Essayez ce test pour savoir où se situe votre machine. Plus le pont est long, plus il risque de s’affaisser. Dans tous les cas, ce test vous permettra de connaître la longueur limite avant l’écroulement total.
Si, après avoir vérifié ces deux règles, vous concluez qu’il vous faut des supports, continuez votre lecture pour découvrir comment optimiser vos réglages.
Paramètres
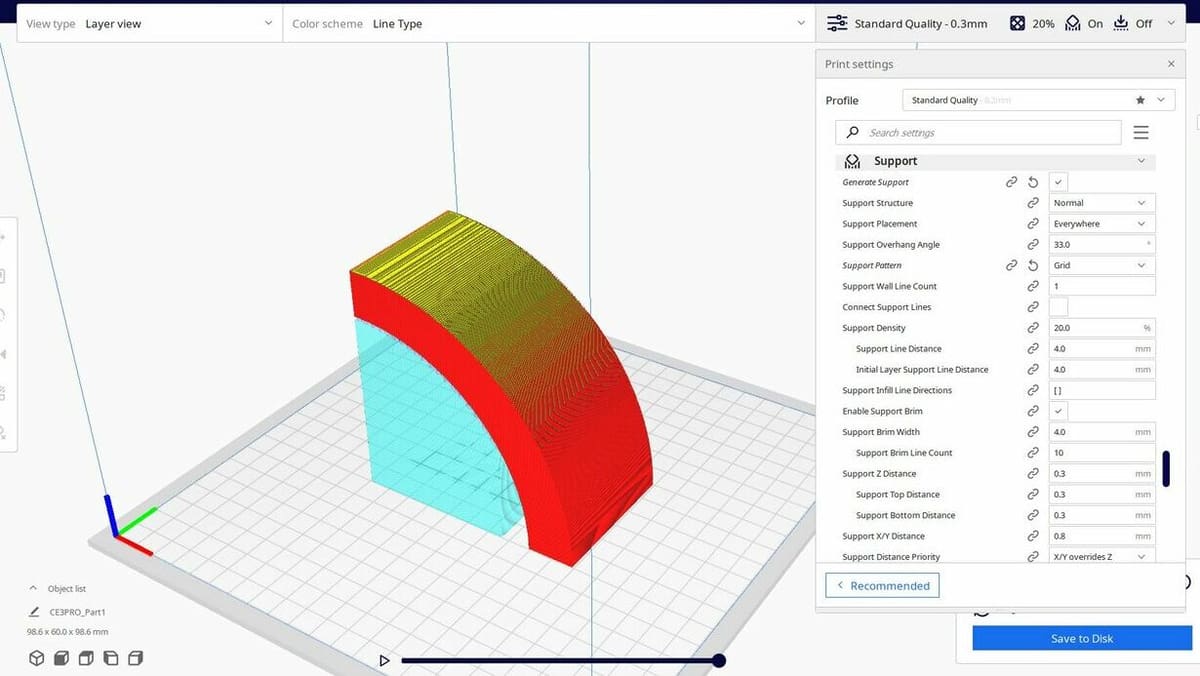
Cura propose plusieurs réglages qui vous permettront d’optimiser les supports de votre modèle. Commencez par suivre ces étapes :
- Quand vous ouvrez Cura, cliquez sur « Personnalisé » en bas de la fenêtre « Paramètres d’impression ». Cette action vous donne accès à des réglages qui sont normalement cachés si vous restez dans « Recommandé ».
- À droite du champ « Paramètres de recherche », cliquez sur les trois petites barres horizontales, puis, dans la liste déroulante, sur « Gérer la visibilité des paramètres ».
- Dans la fenêtre qui s’ouvre, cliquez sur « Vérifier tout ».
Sinon, vous pouvez aussi cliquer sur l’onglet Paramètres du menu (en haut à gauche), puis sur « Gérer la visibilité des paramètres » et « Vérifier tout ».
Supports personnalisés
Afin de répondre à tous les besoins d’impression les plus spécifiques, Cura propose de nombreux réglages permettant d’ajuster ses paramètres par défaut pour les supports. Pas assez nombreux, apparemment, aux yeux de certains utilisateurs, qui se sont attelés à développer eux-mêmes des plug-ins pour remédier à ce problème. Ces modules d’extension permettent ainsi de créer différents supports, mais aussi d’avoir plus de contrôle sur leur placement et leur positionnement.
Si vous ne souhaitez pas installer de plug-ins supplémentaires, une autre option consiste à créer des supports en utilisant des fichiers STL qui peuvent être modifiés pour se comporter comme des supports. C’est une possibilité qui existe, mais nous ne nous étendrons pas dessus ici. Si la question vous intéresse, nous vous recommandons plutôt de consulter cet article sur les supports personnalisés.
Vous pouvez désormais voir tous les paramètres disponibles sur Cura. Fermez cette fenêtre pour retourner dans les paramètres d’impression. Dans la liste, cliquez sur « Supports » pour cocher « Générer les supports ». Et c’est parti !
Extrudeuse de support
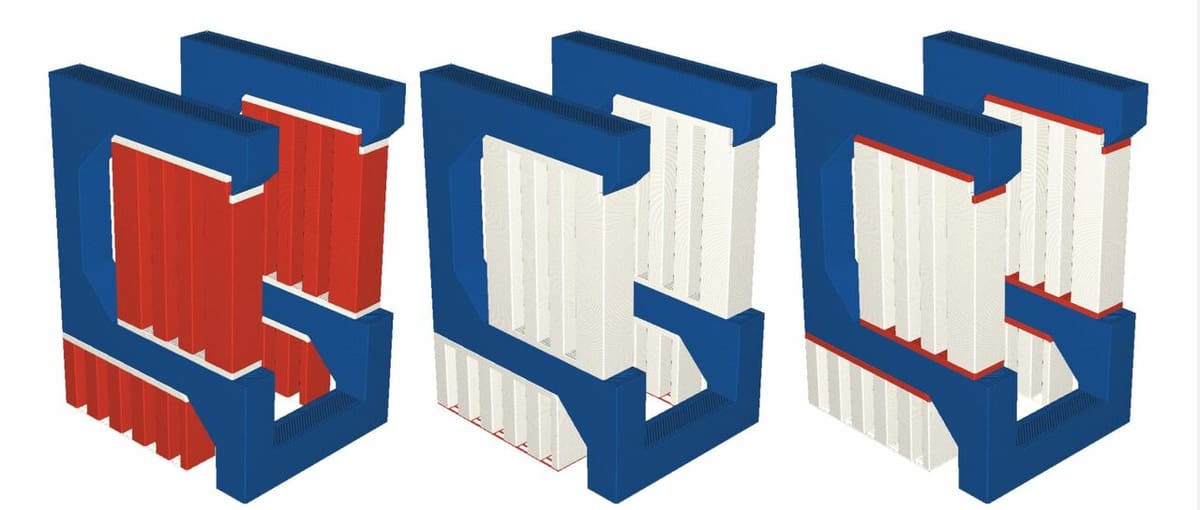
Avec l’essor des imprimantes 3D double extrusion, il est désormais possible d’imprimer vos pièces principales dans un matériau et d’utiliser le second extrudeur pour créer les supports solubles (souvent en PVA). Après l’impression, il suffit de plonger votre objet dans la solution appropriée pour les retirer. Une tâche pénible en moins !
Il est possible de sélectionner l’extrudeur avec lequel vous souhaitez imprimer telle ou telle section de vos structures de support, afin de pouvoir imprimer avec du PVA (ou autre matériau soluble) et un autre filament de votre choix.
Vous pouvez définir l’extrudeur pour les supports suivants :
- Remplissage du support
- Support de la première couche
- Interface du support
- Plafonds de support
- Bas de support
Avec un peu d’astuce, vous pourrez réduire votre consommation de filament et la durée de post-traitement en faisant le bon choix d’extrudeur. Par exemple, pour certaines pièces, il est judicieux d’utiliser un matériau soluble pour les plafonds et les bas de support afin de le retirer plus rapidement, et de choisir un matériau normal pour le remplissage du support, pour éviter de gâcher.
Les différents types
Pour commencer, étudions les paramètres de base liés aux aspects structurels des supports.
Support arborescent

Le support arborescent est une alternative au support droit et vertical traditionnel. Pour activer les supports arborescents, sélectionnez « Arborescence » dans Paramètres d’impression > Structure du support (menu déroulant).
Comme son nom l’indique, le support arborescent est une structure creuse, semblable à un arbre, qui soutient les modèles grâce à des « branches » qui se déploient en angles, dimensions et trajectoires variables pouvant être déterminés sur Cura.
Depuis la sortie de Cura 5.4, les paramètres des supports arborescents ont été mis à jour afin d’utiliser plus de petites branches au lieu d’un plus petit nombre de grosses branches. Cela permet de réduire le temps d’impression et la quantité de filament utilisée, mais aussi de retirer plus facilement les supports.
Les réglages par défaut sont assez fiables, mais voici les principaux paramètres qui peuvent être ajustés :
- Angle maximal des branches : angle maximal de séparation des branches.
- Diamètre des branches : diamètre des branches les plus fines du support.
- Diamètre du tronc : diamètre des branches les plus épaisses du support.
- Angle de diamètre des branches : plus l’angle augmente, plus le diamètre de la base de la branche sera épais.
- Diamètre des extrémités : diamètre des branches les plus minces du support arborescent.
- Positionnement des supports : Choisissez si les supports sont imprimés à partir de la plaque d’impression uniquement ou également à partir du modèle (partout).
- Densité des branches : Augmenter la densité des branches permet d’accroître la surface de contact entre leur extrémité et le modèle en vue d’obtenir de meilleurs porte-à-faux. Par contre, les supports sont aussi plus difficiles à enlever.
Ces paramètres sont assez simples, mais n’oubliez pas qu’il faut trouver un bon compromis entre résistance de l’arborescence et facilité de retrait.
Motif
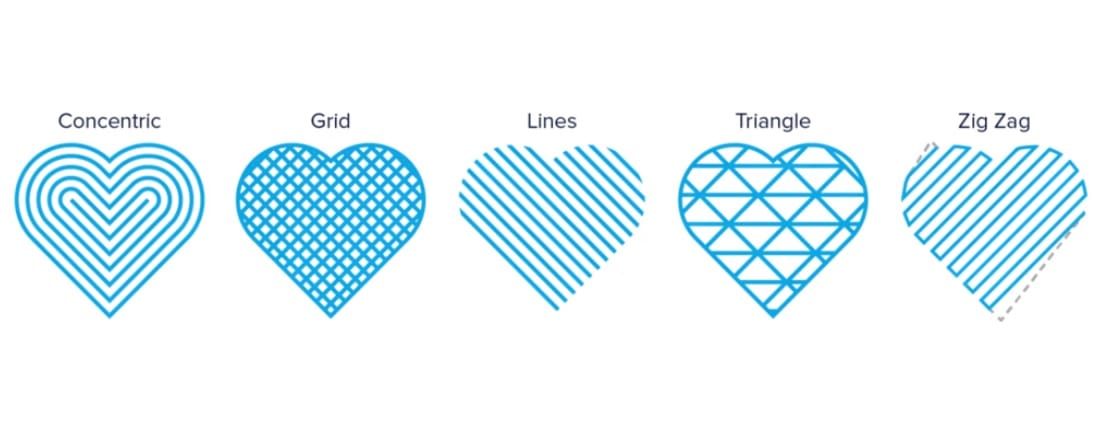
Cura propose différents motifs pour les structures de support normaux (non arborescents). Ils ne présentent pas tous le même rapport solidité-facilité de retrait, et certains sont plus ou moins compatibles avec telle ou telle forme. Voici les motifs les plus utilisés :
Simplicité et rapidité
- Le zig-zag est le support le plus rapide à imprimer et le plus facile à retirer.
- Les lignes sont un cran au-dessus : ce support reste facile à retirer, mais il est légèrement plus solide que le zig-zag. Autre différence, il ne se retire souvent pas d’une seule pièce.
- Le concentrique est à privilégier pour les modèles comportant des formes proches de la sphère ou du cylindre. Ce motif est légèrement plus solide que le zig-zag et les lignes.
- L’entrecroisé est le dernier motif de cette catégorie. Il est plus long à imprimer que les précédents, mais il reste facile à plier et à retirer.
Les quatre motifs décrits ci-dessus sont construits à partir de lignes qui ne se croisent pas, ils ont donc tendance à être plus vulnérables. Si les structures sont trop étroites et que l’imprimante vibre beaucoup, la buse risque de mal s’aligner entre les couches, ce qui peut poser des problèmes de solidité.
De même, si la buse touche ne serait-ce qu’un peu ce type de supports lors de son déplacement à travers le plateau, ils risquent de se détacher de la surface et s’effondrer, un peu comme un accordéon. Ce motif aux formes qui s’emboîtent entre elles offre une structure plus robuste.
Solidité
L’entrecroisé et les triangles permettent tous deux d’obtenir des supports bien stables. Ces motifs résistent bien aux vibrations, mais ils prennent aussi plus de temps à imprimer. Ils sont également davantage en contact avec la surface qu’ils soutiennent, ce qui peut compliquer l’étape de post-traitement. Le motif gyroïde fournit une structure qui ne crée pas de poches d’air entre les différentes couches. Cette caractéristique est intéressante si vous utilisez des matériaux solubles pour vos supports, car ceux-ci se dissoudront plus rapidement.
Densité
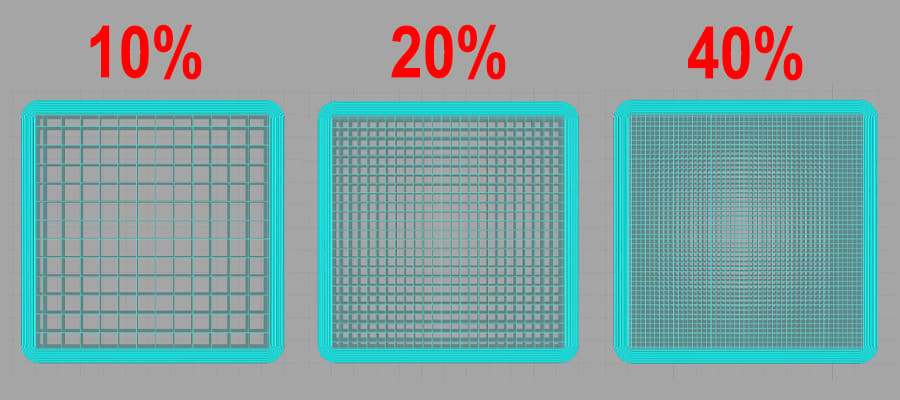
Ce paramètre est assez similaire à la densité du remplissage : dans les deux cas, vous devrez trouver le bon équilibre entre solidité, vitesse, et facilité de retrait.
Les structures plus denses sont souvent plus rigides et résistantes aux vibrations. Elles assurent également un meilleur contact sur les surplombs, une solution idéale pour soutenir des zones complexes ou très détaillées. Elles offrent ainsi un support plus fiable, mais elles consomment aussi plus de filament, mettent plus de temps à imprimer, et sont plus pénibles à gérer en post-traitement.
Les supports moins denses sont plus adaptés pour les zones classiques, qui ne nécessitent pas beaucoup de points de contact. Ils sont par contre plus sensibles aux vibrations lors de l’impression, mais ils consomment moins de filament, s’impriment plus vite, et sont faciles à retirer.
Nous vous conseillons de commencer par une densité de 20 %, et d’ajuster cette valeur selon les spécificités de votre modèle.
Épaisseur de la couche de remplissage

Pour réduire la durée d’impression du support, vous pouvez imprimer ses couches de remplissage à une résolution inférieure. Le support n’a pas besoin d’être joli, il est simplement là pour soutenir votre modèle. Si vous décidez d’imprimer vos supports avec de grandes hauteurs de couche, n’oubliez pas : l’épaisseur de la couche de remplissage du support doit être un multiple exact de la résolution de votre modèle. Dans le cas contraire, Cura va l’arrondir au multiple supérieur, ce qui peut s’avérer bien plus que ce que vous aviez prévu.
Étapes de remplissage progressif du support
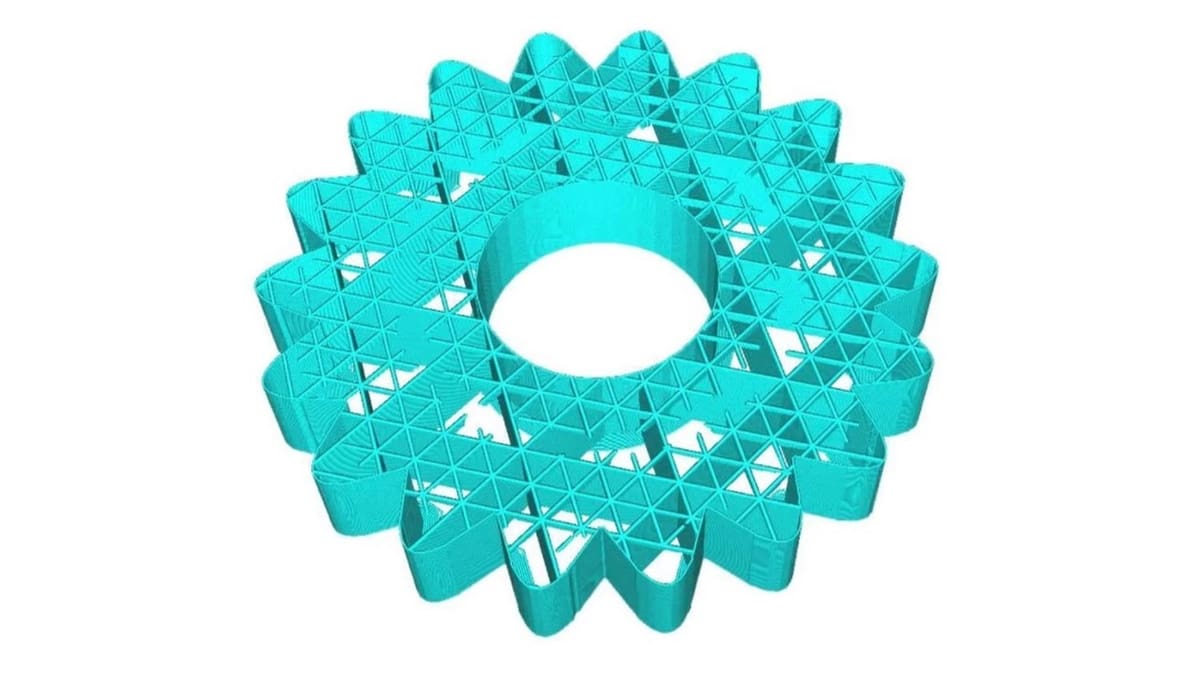
Ce paramètre détermine le nombre de fois où Cura diminuera la densité de remplissage du support à mesure qu’il s’éloigne de la couche de plafond du support. Ce réglage peut vous aider à économiser du matériel de support et gagner en temps d’impression en n’utilisant une densité de support élevée que lorsqu’il est en contact du modèle que vous voulez soutenir, ou très proche.
Vous pouvez également déterminer la hauteur des étapes de remplissage progressif du support pour définir la proximité des étapes de densité.
Tours
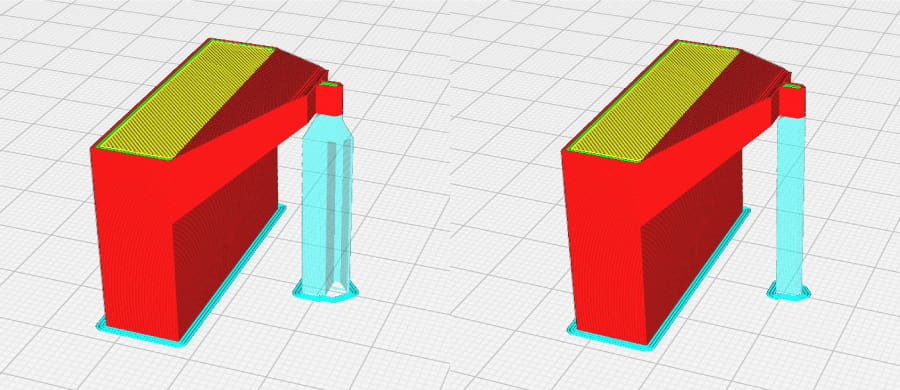
Pour les très petites zones en surplomb, Cura vous permet d’imprimer des supports sous forme de tours, plus étroites au sommet, afin de soutenir les sections inférieures au diamètre minimum fixé. Les zones « classiques » qui nécessitent un support ne sont pas concernées par ce paramètre.
Pour que ces tours ne soient pas trop instables, leur diamètre est plus large que la zone qu’elles soutiennent, mais cette valeur peut être modifiée dans Cura. Il est également possible d’ajuster l’angle de rétrécissement du sommet de la tour, pour qu’il soit plus ou moins plat (ou pointu).
Emplacement et position
Les paramètres suivants permettent de définir où et quand les structures de support sont créées.
Positionnement
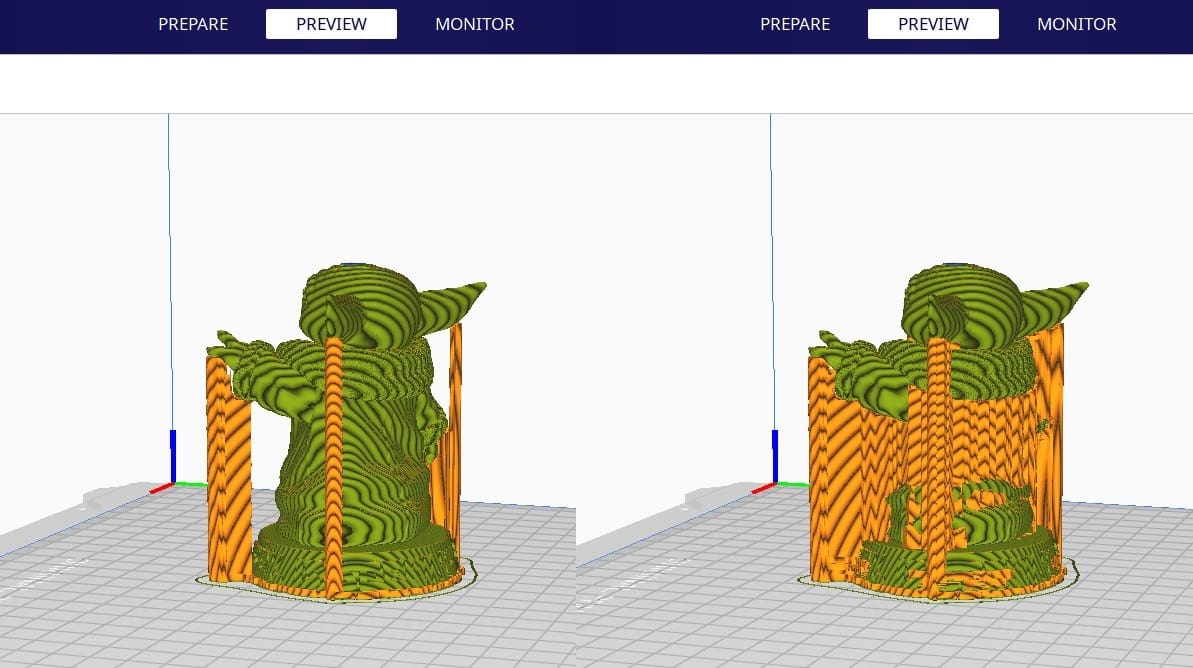
Une fois que vous avez opté pour un type de structure de support, vous devrez passer au positionnement. Vous avez le choix entre « Partout » et « En contact avec le plateau ». En d’autres termes, vous pouvez choisir d’appliquer les supports partout où ils sont nécessaires, ou bien d’en créer uniquement à partir du plateau.
Dans la plupart des cas, il est préférable de sélectionner « En contact avec le plateau », car les supports, s’ils sont générés partout, peuvent laisser de vilaines imperfections sur la surface de votre modèle. Gardez à l’esprit que cette option peut impliquer des temps d’impression légèrement plus longs et nécessiter plus de filament.
Mais parfois, il faut effectivement en mettre « Partout ». C’est le cas pour les modèles très complexes qui ne peuvent tout simplement pas tenir sans structures de support.
Angle de porte-à-faux
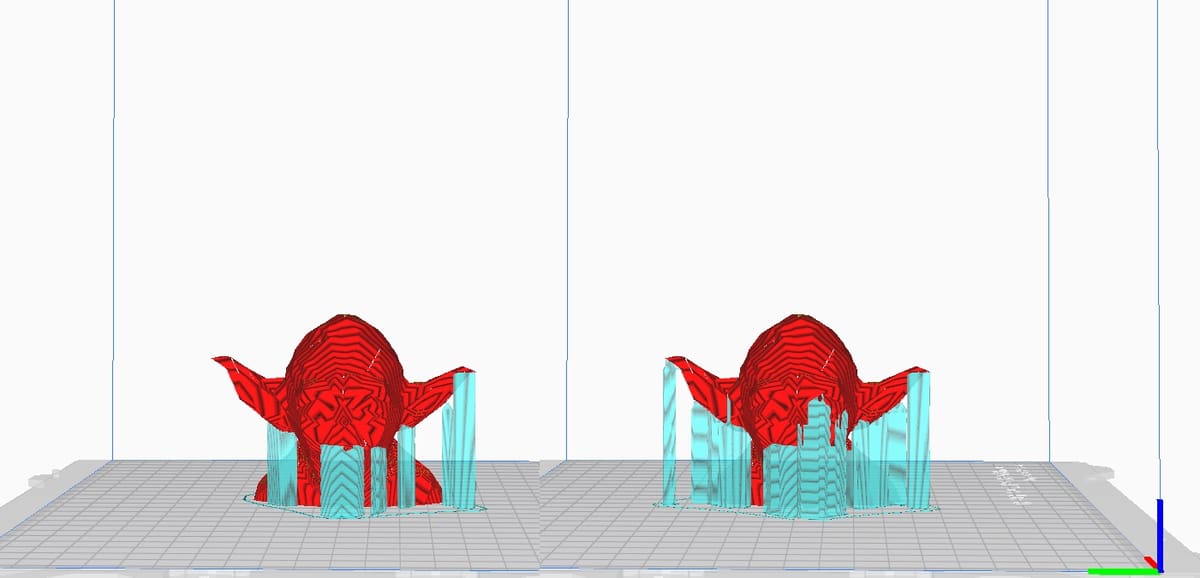
Ce paramètre vous permet d’indiquer l’angle de surplomb au-delà duquel vous souhaitez générer des supports. Comme mentionné précédemment, l’angle par défaut est généralement de 45 degrés, mais ce chiffre peut varier, selon l’imprimante que vous utilisez. Vous trouverez l’angle parfait pour votre machine grâce à ce test de surplomb.
Vous pouvez bien sûr modifier ce paramètre selon les besoins de votre projet. Ainsi, si vous voulez des supports uniquement pour les ponts, sur un modèle spécifique, indiquez par exemple 90 degrés. Si vous souhaitez générer des supports pour tous les surplombs, choisissez 0 degré.
Surface minimale de support
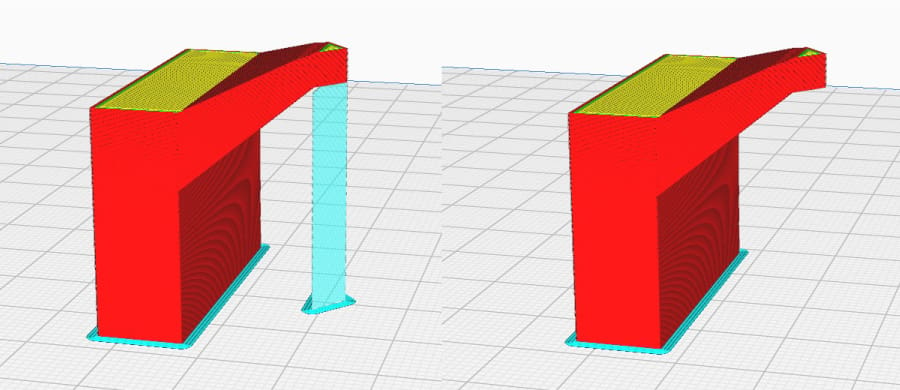
Ce paramètre définit simplement la surface minimale à soutenir, en filtrant les zones où vous ne voulez pas de support. Ce réglage peut vous permettre d’économiser du matériel et d’imprimer plus rapidement.
Compléments
Voici d’autres fonctionnalités permettant d’ajouter ou de créer des structures de support
Bordure du support
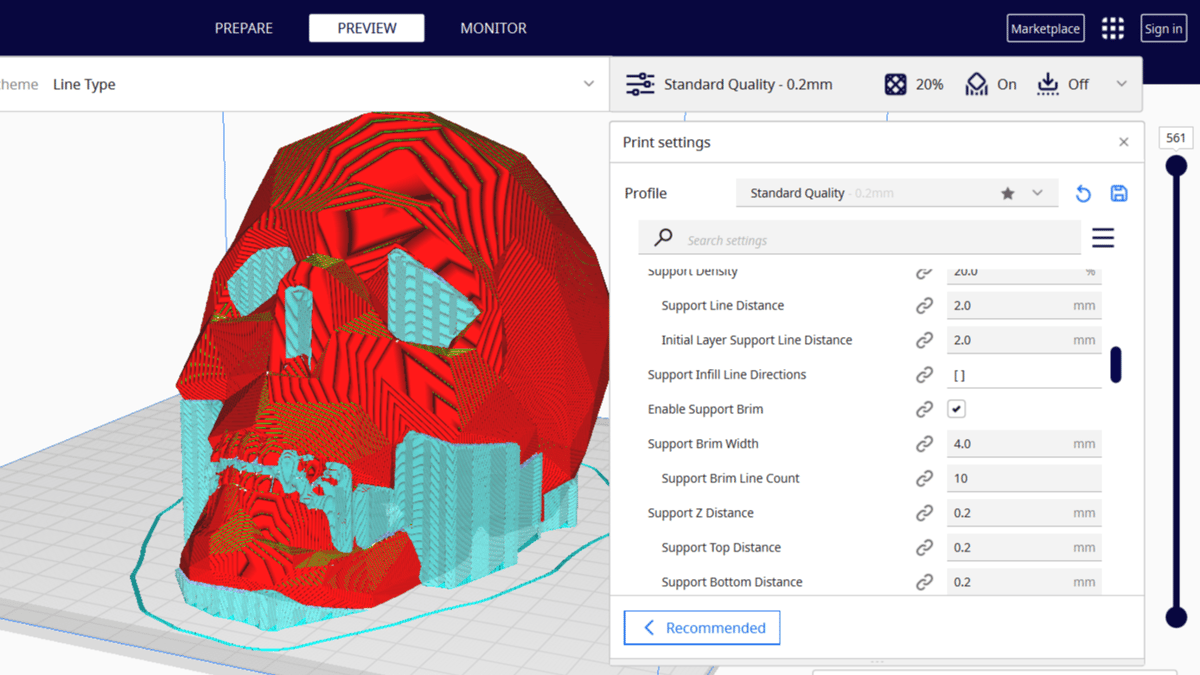
Tout comme les bordures de modèle (ou « rims »), les bordures de support consistent en des lignes concentriques de matériau imprimées à l’intérieur de vos structures de support pour améliorer l’adhérence de la première couche sur le plateau. Activez-les dans Cura si vous voulez améliorer la fiabilité de vos supports, qui risqueront ainsi moins de se détacher du plateau ou de s’écrouler.
Pensez-y si vous rencontrez des problèmes d’adhérence ou que vos supports reposent sur une base étroite. Plus vous augmenterez la largeur de la bordure, plus l’adhérence sera efficace.
Distance de jointement
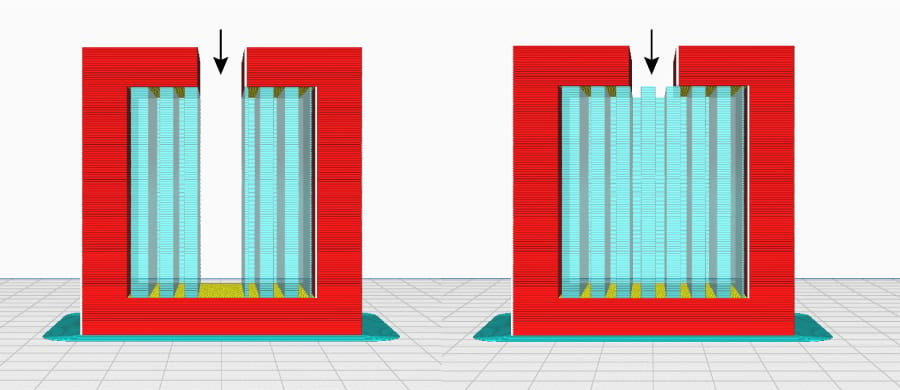
La distance de jointement ajuste la distance horizontale maximale entre les structures de support. Si deux structures de support sont plus proches l’une de l’autre que cette valeur, elles sont imprimées comme une seule et même structure. Plus la valeur de cette distance est élevée, plus les supports risquent de fusionner. Si les structures sont particulièrement minces, ce rapprochement peut contribuer à renforcer le support de votre modèle.
En revanche, si vous fixez cette valeur à un niveau trop élevé, elles peuvent devenir trop denses et donc difficiles à retirer.
Interface de support
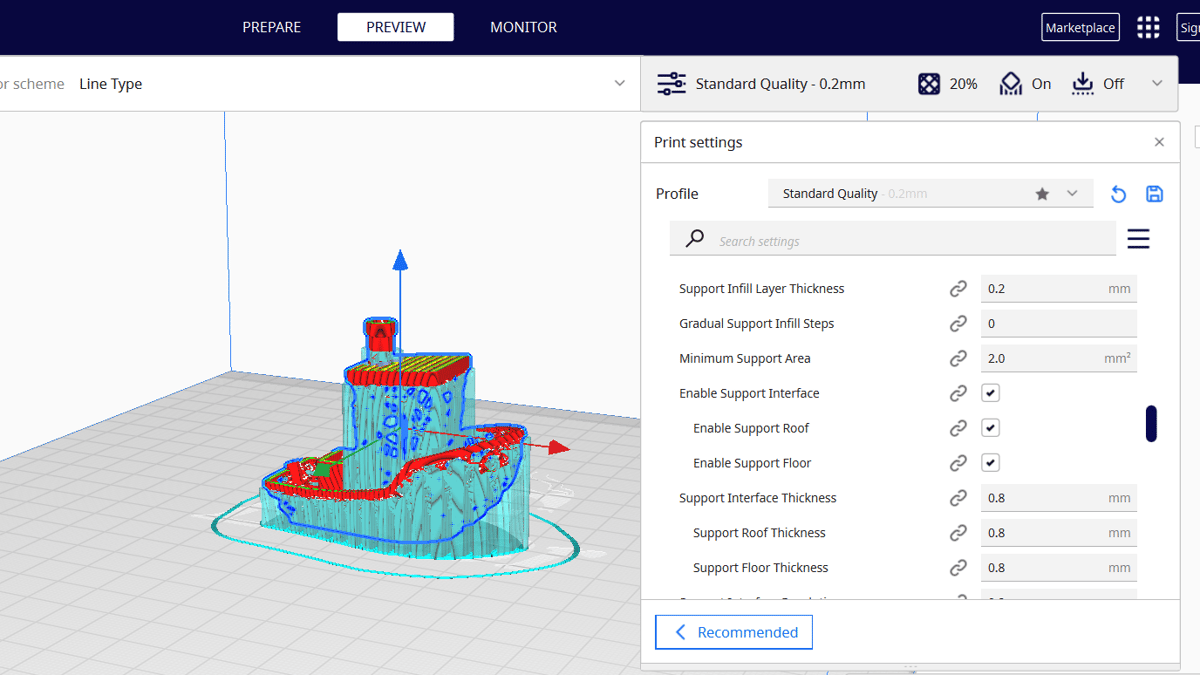
Si vous avez besoin d’une liaison plus lisse entre votre modèle et la structure du support, activez l’interface du support. Il s’agit d’un genre de « peau » dense sur le plafond et le bas de votre support, qui fournit une surface de contact étanche avec le modèle. Lorsque l’interface est activée, le retrait du support est plus difficile, il vous faudra donc trouver le bon compromis.
Sous ce paramètre dans Cura, vous pouvez ajuster les réglages de l’interface du support : épaisseur, résolution, densité, motif, surface, expansion horizontale et orientation des lignes.
Dimensions
Enfin, les paramètres suivants sont liés à la taille globale des structures de support (par exemple pour les agrandir ou les réduire).
Distance Z
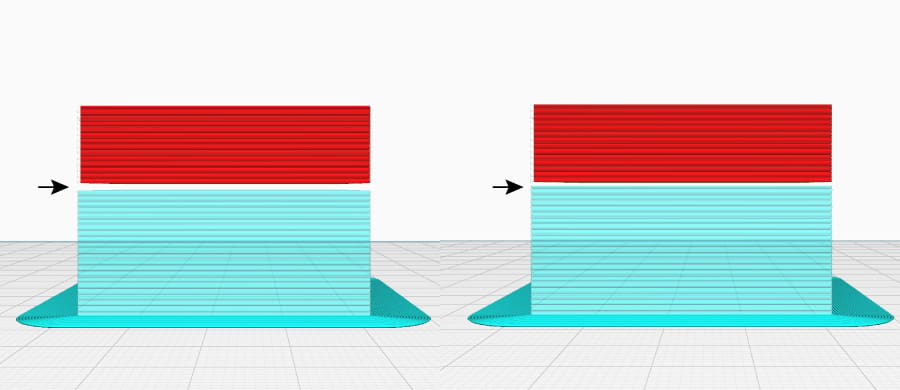
Ce réglage est important, il permet de définir la distance entre le haut et le bas du support et le modèle. Il se divise en deux valeurs, la distance supérieure (pour le haut du modèle) et la distance inférieure.
Dans les deux cas, plus la valeur est élevée, plus l’écart sera important entre le modèle et le support, ce qui vous facilitera l’étape de post-traitement : les points de contact sont moins nombreux, et vous obtiendrez donc une surface plus lisse. Au contraire, privilégiez une valeur basse si les supports doivent servir à soutenir des surplombs complexes ou détaillés. Mais souvenez-vous, ils seront alors plus durs à retirer.
Comme toujours, il convient donc d’ajuster ce paramètre afin de trouver la valeur qui conviendra le mieux à votre imprimante. Veillez simplement à ce que votre distance Z soit un multiple de la hauteur de votre couche afin que votre imprimante puisse atteindre cette distance avec précision.
Distance X/Y
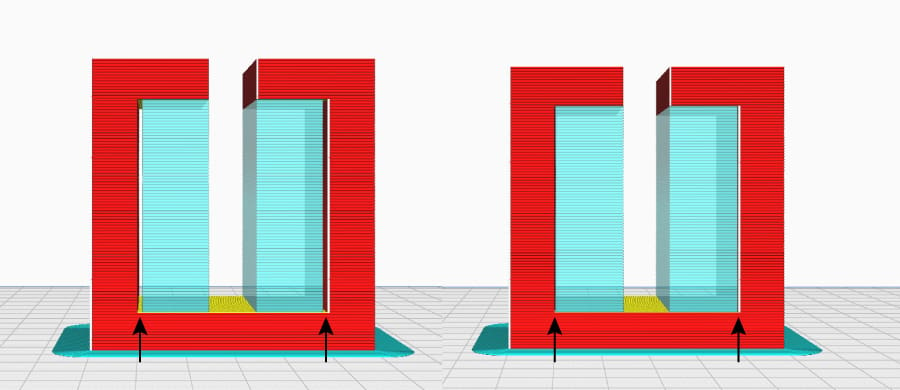
Ce réglage est similaire à la distance Z, mais s’applique aux axes X et Y. Il permet d’ajuster la distance horizontale entre le modèle et son support. Là encore, plus la distance est importante, plus facile il sera de retirer le support, et plus elle est courte, plus le support sera solide.
Une distance X/Y importante contribue aussi à un rendu plus propre sur les sections verticales. Si vous constatez que vos impressions ont été un peu malmenées par les supports latéraux, essayez d’augmenter cette distance.
Une distance X/Y faible permettra de mieux soutenir les surplombs proches de surfaces verticales (les « aisselles »). Mais, comme expliqué plus haut, ces supports risquent aussi de causer des imperfections sur les verticales, et ils sont également plus compliqués à retirer.
Priorité de distance
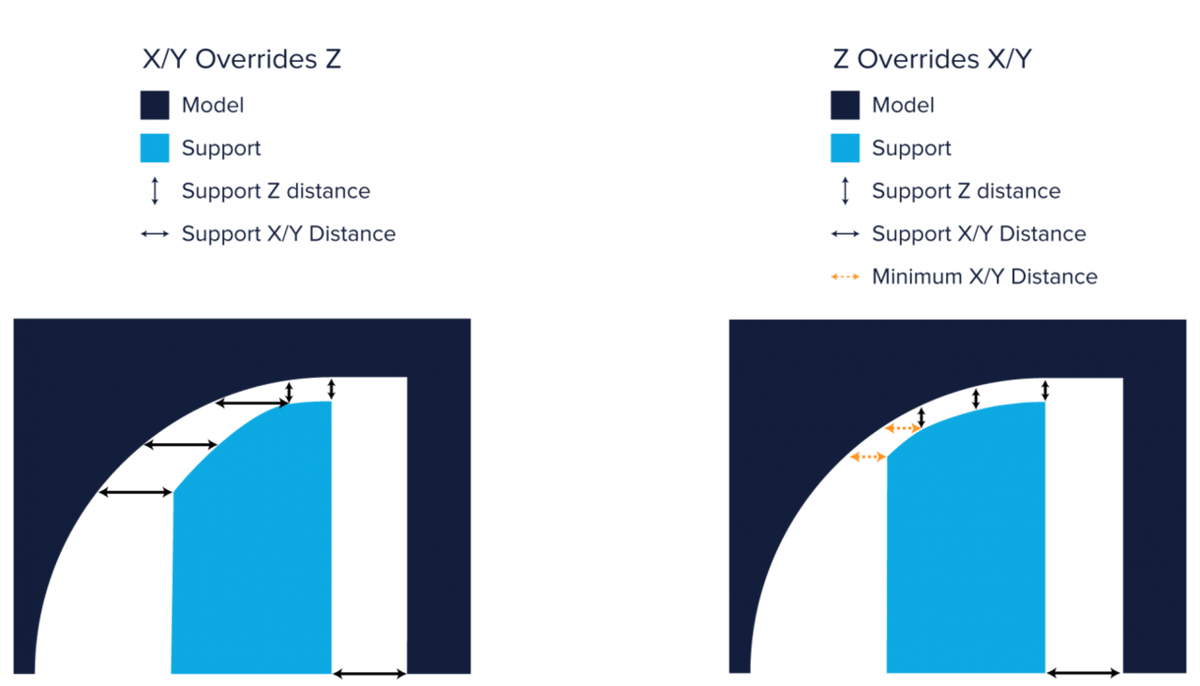
Selon le type de surplomb que vous tentez d’imprimer, la distance Z peut entrer en conflit avec la distance X/Y. Sur Cura, il est possible de décider laquelle de ces distances est prioritaire. En cas de conflit, le logiciel retient la plus importante.
De manière générale, il vaut mieux que Z prenne la priorité sur X/Y, car c’est sur cet axe qu’est supporté le modèle. Mais selon vos besoins, vous pouvez choisir à tout moment de privilégier l’une ou l’autre de ces distances.
Il est également possible de fixer la distance X/Y minimale des supports. Dans ce cas, même si la distance Z est prioritaire, le logiciel maintiendra toujours la distance minimale indiquée pour X/Y.
Hauteur de la marche
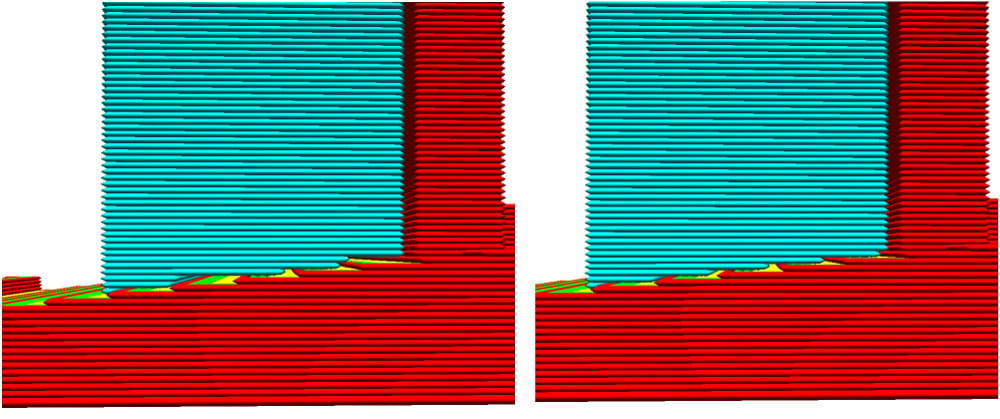
Si vous avez sélectionné « Partout » pour le paramètre Positionnement des supports, n’oubliez pas d’ajuster également la hauteur de la marche de support. Ce paramètre détermine la distance à laquelle le matériau de support suit les contours de votre modèle. Plus la hauteur de la marche est faible, plus la jonction est étroite et lisse, pour des surfaces d’interface du support plus régulières. Au contraire, plus la hauteur de la marche est élevée, plus la jonction est grossière, ce qui facilite le retrait du support.
Expansion horizontale
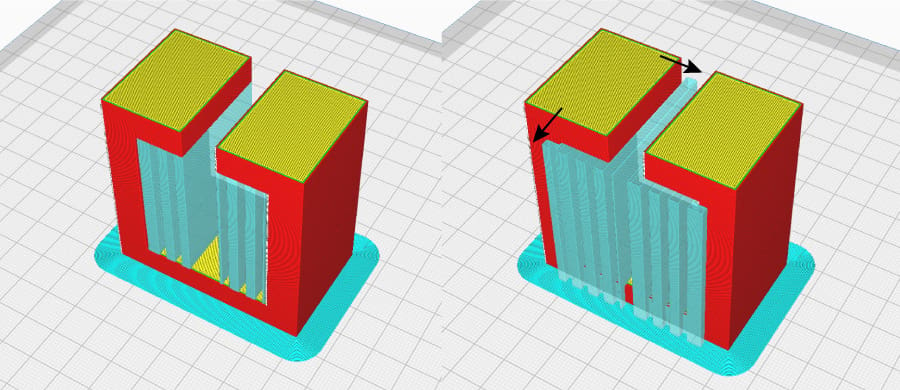
Lorsque les zones soutenues sont très fines, votre imprimante peut avoir du mal à créer des structures de support suffisamment stables. Ce paramètre vous permet d’élargir horizontalement la structure afin d’assurer un meilleur soutien.
Plus vous choisirez une valeur importante, plus les supports seront stables, mais vous consommerez également plus de filament.
Licence : Le texte de l'article "Support Cura : comment régler vos paramètres" écrit par All3DP est publié sous la licence Creative Commons Attribution 4.0 International (CC BY 4.0).